Cadence
Design System
Tutorials
from CMOSedu.com (Return)
Tutorial
1 Ė Layout and simulation of a resistive voltage divider
This tutorial will introduce you to Cadence 6.1 for chip design, layout, and simulation.
To demonstrate the operation of Cadence weíll set it up for use with ONís C5 process (formerly AMI 0.6u C5N Semiconductor)
and fabrication through MOSIS.
This tutorial uses the MOSIS scalable CMOS (SCMOS) submicron design rules.
Follow the steps in this written tutorial.
If you started Cadence Virtuoso after following the above written tutorial then exit Virtuoso.
We need to make a modification before we set Cadence up for use with the C5 process.
In the directory $HOME/ncsu-cdk-1.6.0.beta/lib/NCSU_TechLib_ami06
delete the files divaDRC.rul, divaEXT.rul, and divaLVS.rul.
Save
diva_rul_files.zip
to your desktop.
Extract
the files in this zip to your desktop.
Move
the extracted files (divaDRC.rul, divaEXT.rul, and divaLVS.rul)
into $HOME/ncsu-cdk-1.6.0.beta/lib/NCSU_TechLib_ami06
in the deleted filesí places.
The
deleted files are locked and point to the wrong place (a bug in the
beta
version that will be fixed in the final release).
Note
that these steps are important if you want to DRC, Extract, and LVS
your
layouts!
We
are now ready to start Cadence and design a chip using ONís
C5 process and
the MOSIS
scalable CMOS
design rules (lambda of 300 nm and a technology
code
of SCMOS_SUBM, see here
for help on submitting a chip to MOSIS).
Open
a terminal window and change directories to CMOSedu (the Unix command
is cd CMOSedu). To start Cadenceís Virtuoso
editing tool type, in the
After
starting Virtuoso, and re-sizing windows, the following should appear
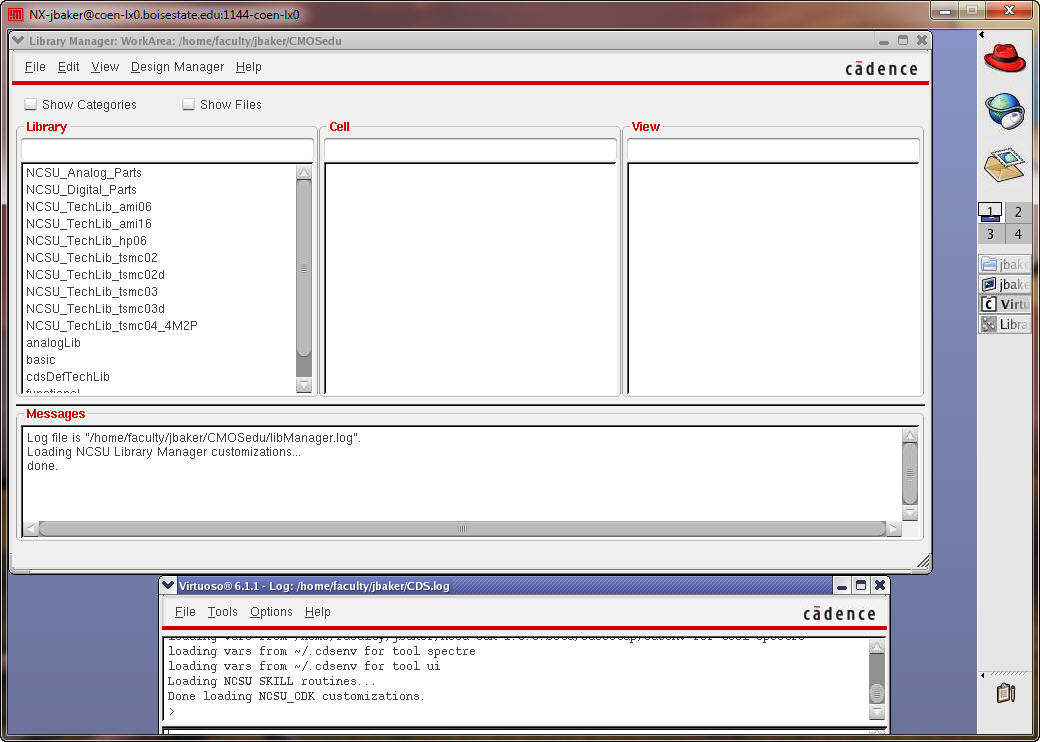
The
bottom window is called the Command Interpreter Window or CIW. We need
to keep
the CIW visible since it tells us what the tools are doing. The
other
window is the Library Manager. If this window isnít open, or you close
it, it
can be opened in the CIW using Tools -> Library Manager.
Next
letís create a new library by going to, in the Library Manager, File
-> New
-> Library. The window to create this library, after pressing
OK, may be
behind
other windows so bring it to the front. Call the tutorial Tutorial_1
and attach
the AMI 0.60u C5N process (remember AMI semiconductor is now
On
semiconductor) as seen below.
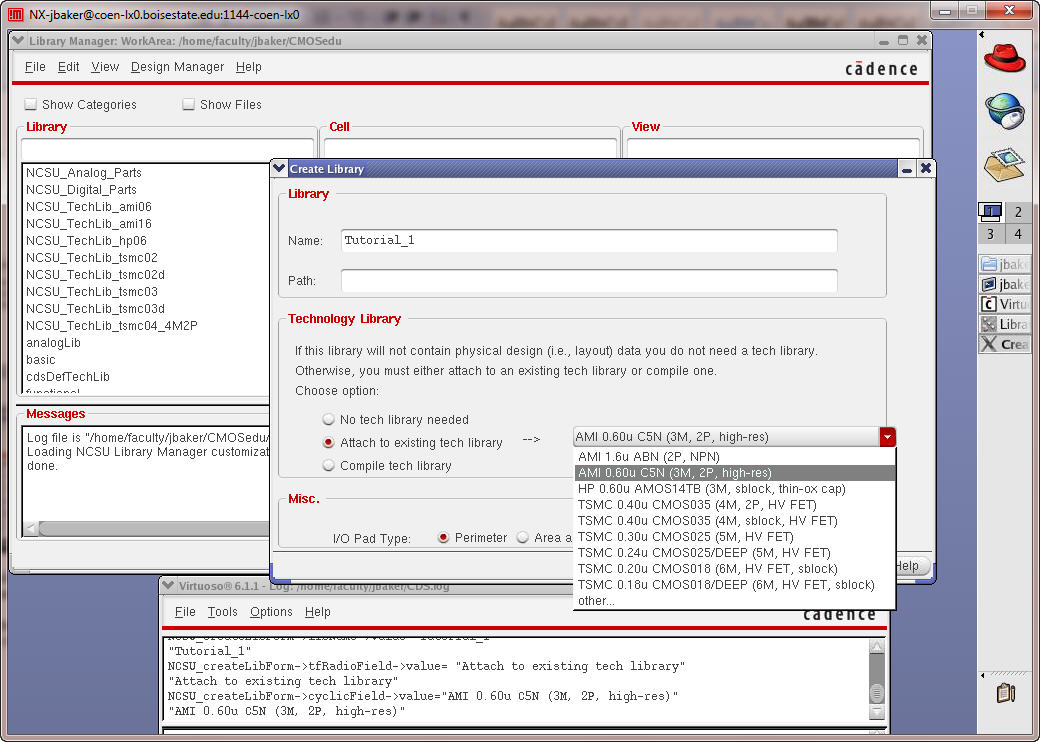
Letís
pause for a moment and look at the cds.lib file in the CMOSedu
directory. As
seen below when a library is created a definition line is added to the
cds.lib
file. If we wanted to simulate the IC61 book examples found at
CMOSedu.com we
simply unzip, for example, Ch1_IC61.zip into the CMOSedu
directory
and add DEFINE Ch1_IC61 $HOME/CMOSedu/Ch1_IC61 to the cds.lib (remembering $HOME =
/home/faculty/jbaker or
my home directory).
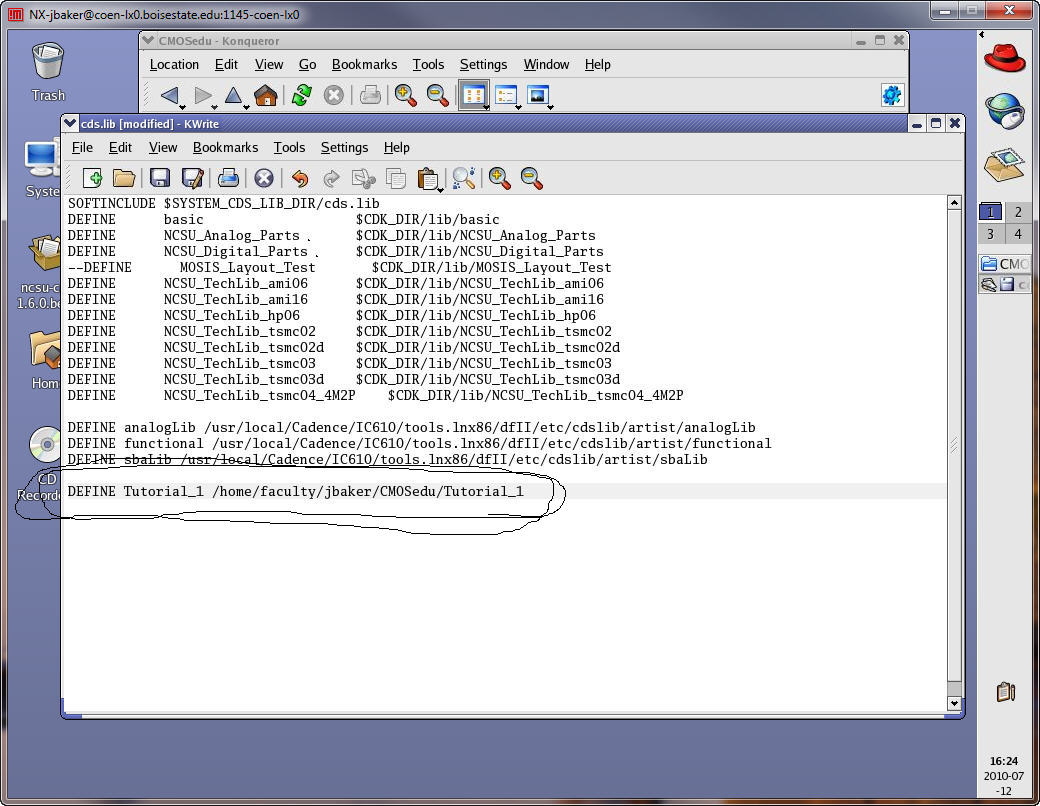
Next
select the Tutorial_1 library in the Library Manager and then the menu
items
File -> New -> Cell View and enter the information seen
below. Again
note
that the window may be behind some other window.
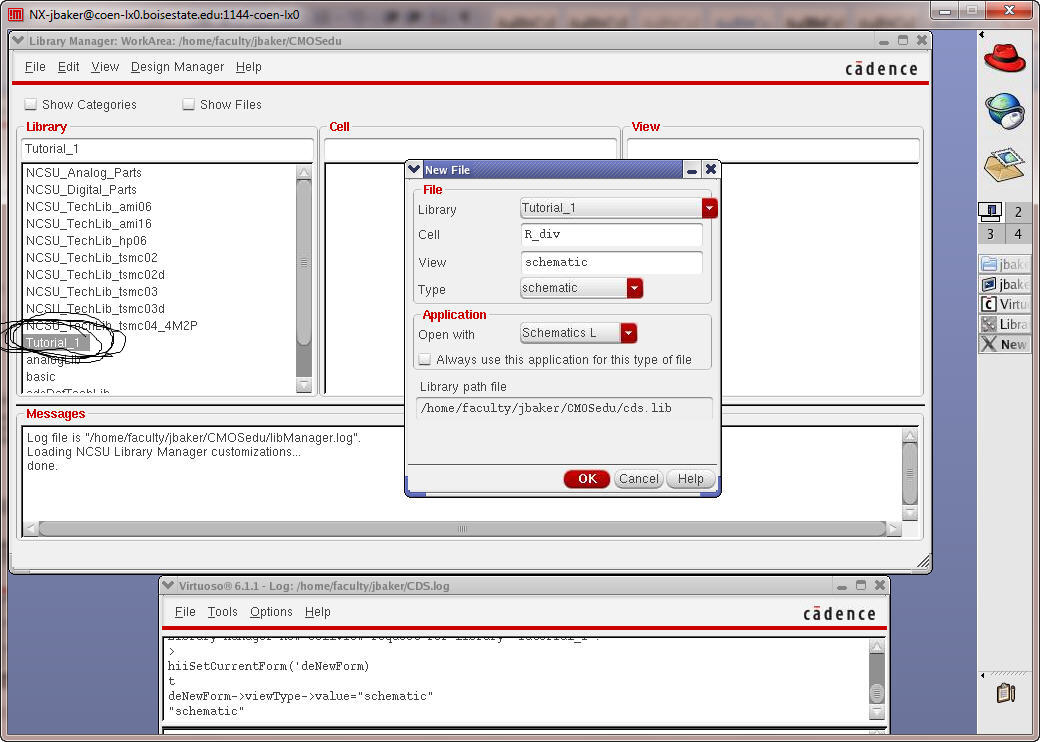
After
selecting OK and resizing the window we can add a component (an
instance) by
going to Create -> Instance (or just pressing the Bindkey
i or use the
menu
item above the drawing display) as seen below.
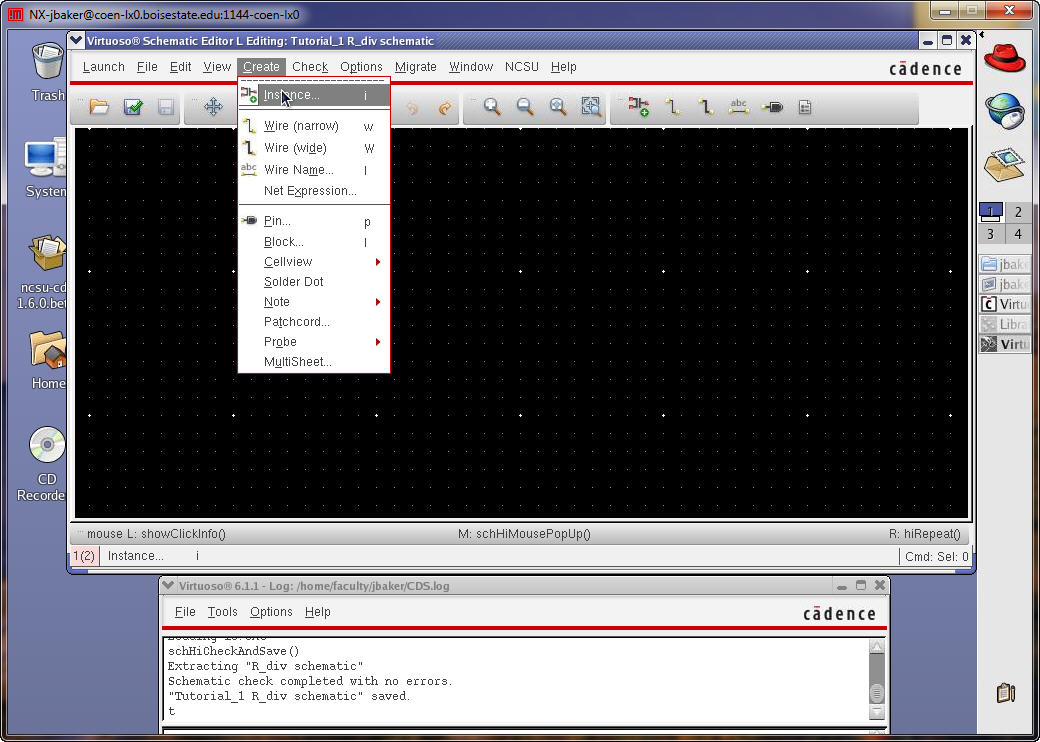
After
re-sizing the window, selecting NCSU_Analog_Parts
(in
the Component Browser window), R_L_C, and res the following appears.
Set the
resistance
value
to 10k as seen below.
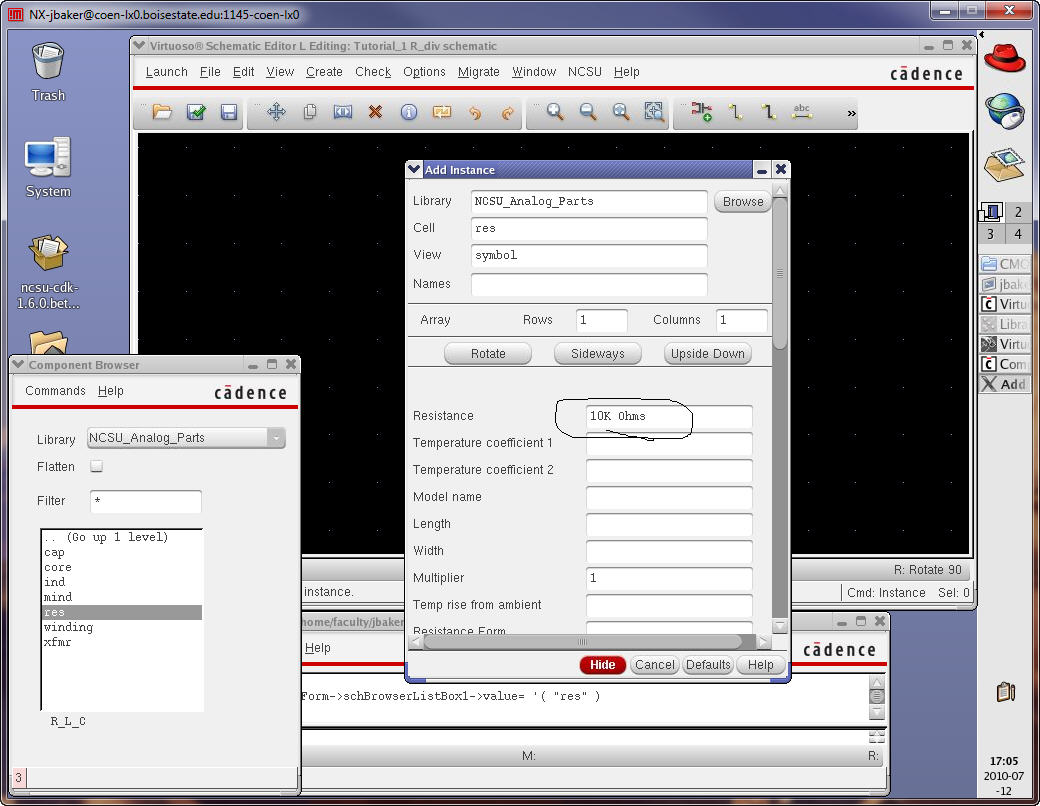
Hide
the Add Instance window and minimize the Component Browser to the task
bar. Add
the two resistors as seen below. Right clicking the mouse button
rotates
the symbol. Pressing Esc leaves the ďAdd InstanceĒ mode.
Note
that the Bindkey f fits the
display.
A listing of the Bindkeys
is found here.
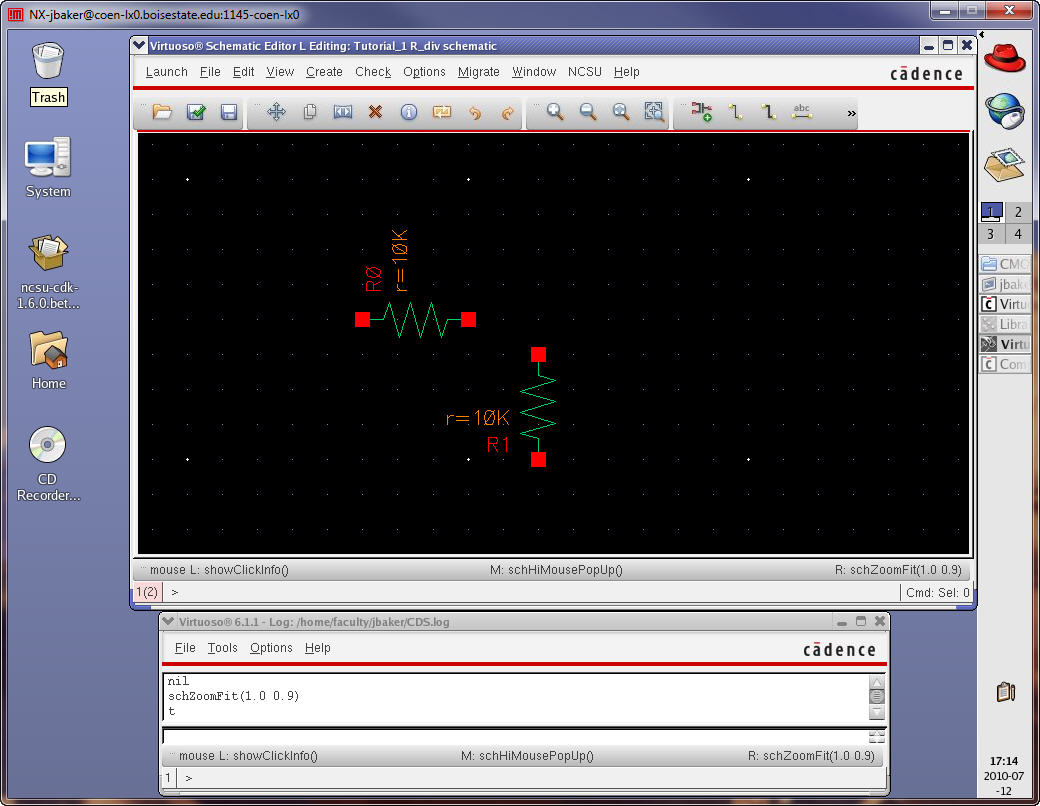
To
change the resistorís value select the resistor and use Edit ->
Properties
-> Objects (or just use the Bindkey q)
as seen below. Weíll use this command often.
Click
your mouse in the drawing area and press Esc a few times so that no
commands
are active.
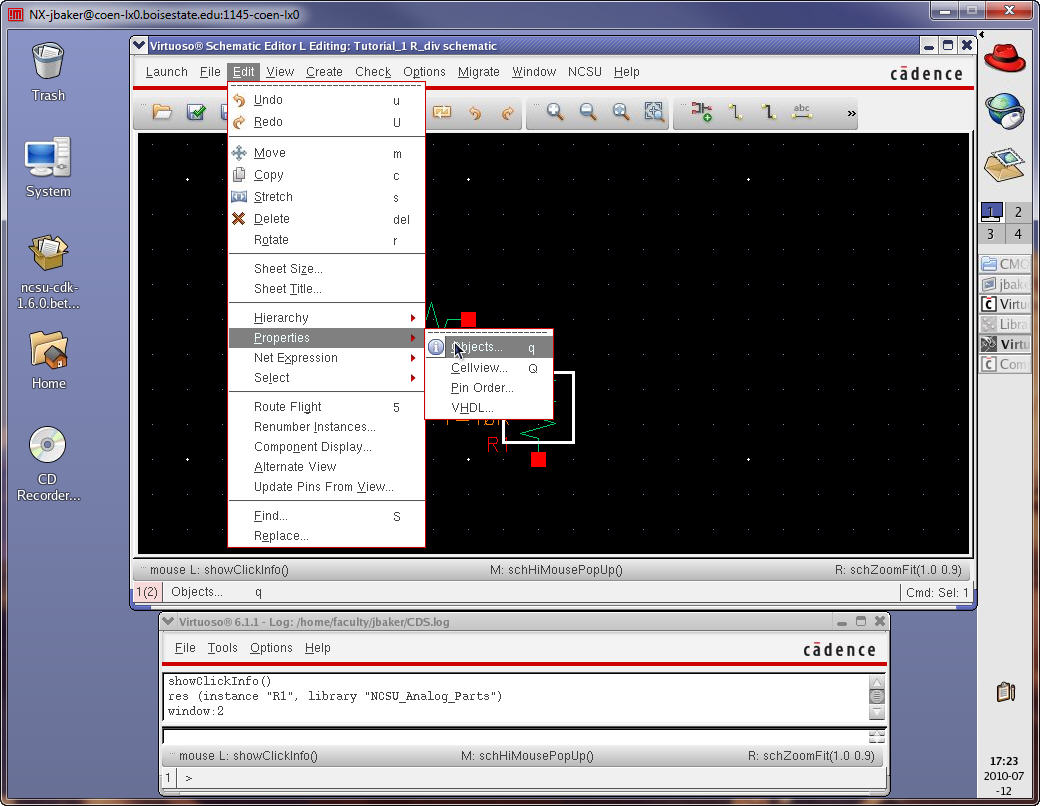
Next
add ground to the schematic by pressing i (add
instance)
and maximizing the Component Browser, selecting Supply_Nets
and gnd as seen below.
If
you know the name and Library of the instance you want to add you can
type them
into the fields directly in the Add Instance window.
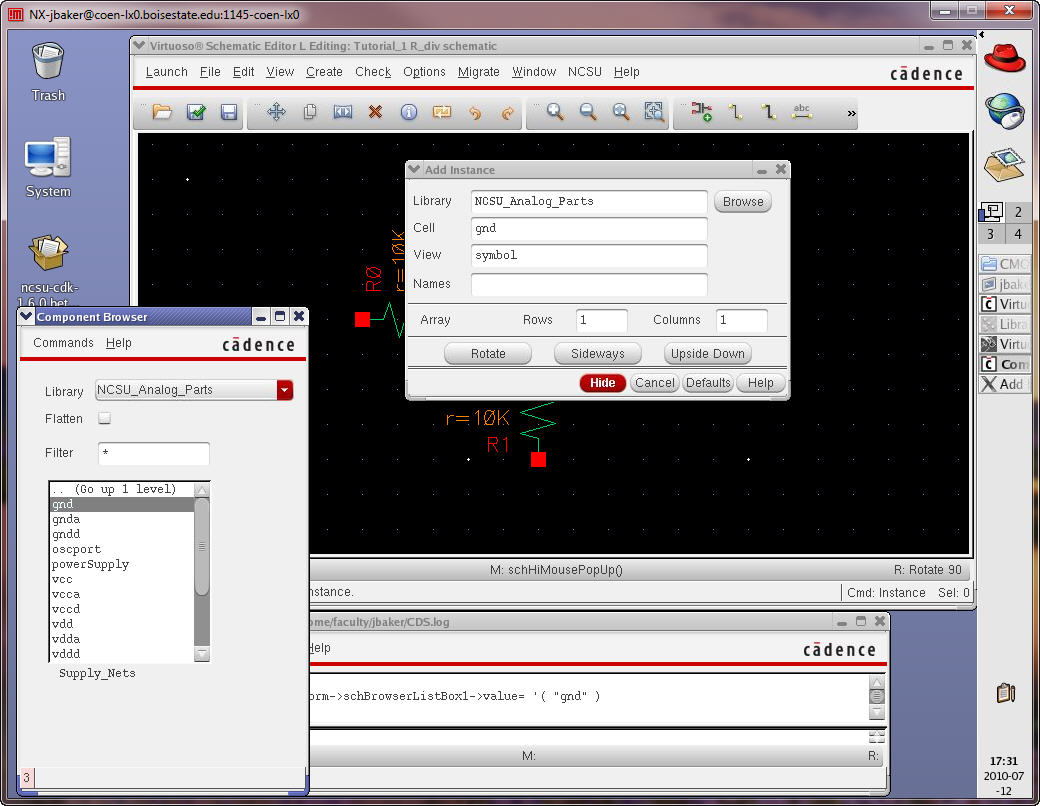
Add
the ground symbol and then add a 1-V DC source, symbol name of vdc under Voltage_Sources as seen
below.
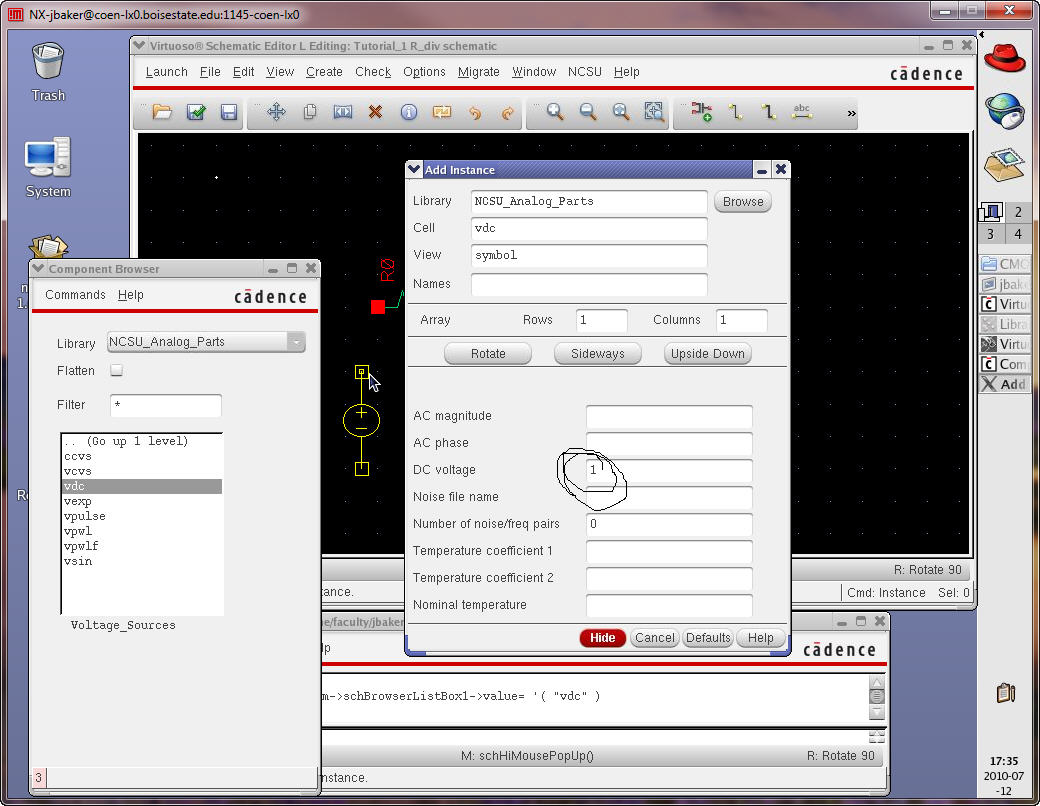
After
placing the symbol we need to wire the circuit together. This can be
done by
using the Bindkey w (for wire) or
the menu item as seen below.
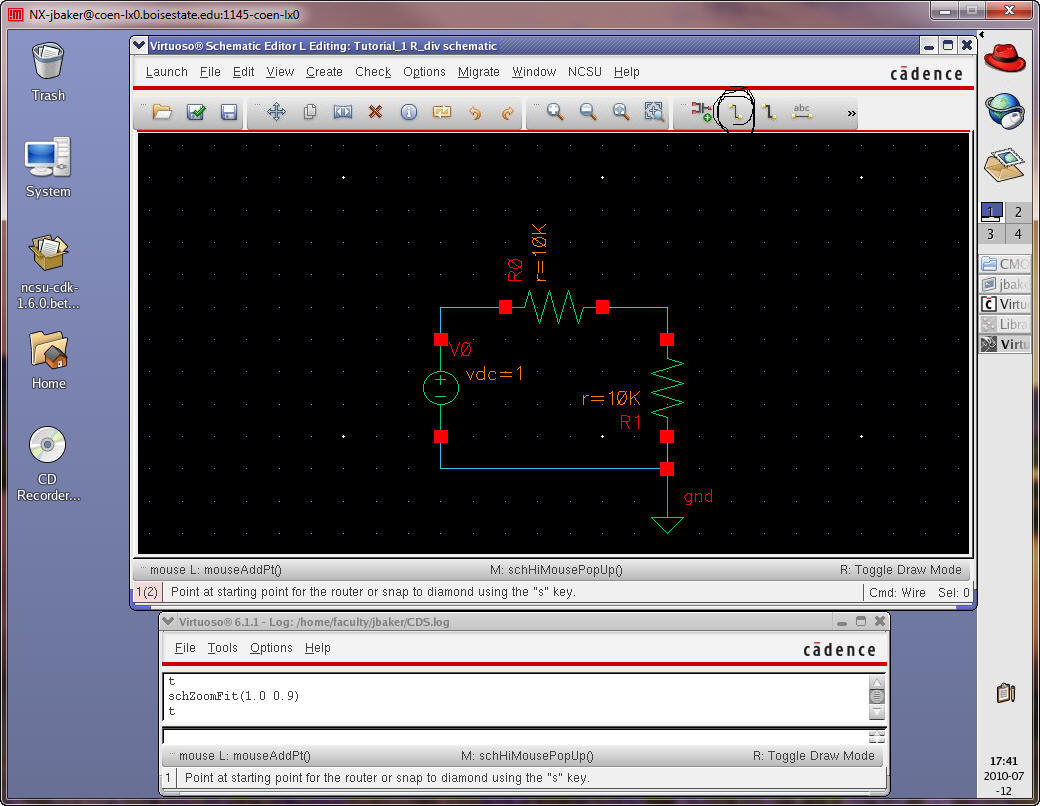
Itís
often useful to label wires with signal names. Using the Bindkey l (lowercase L) or the menu item
enables naming wires. Letís do this as seen below.
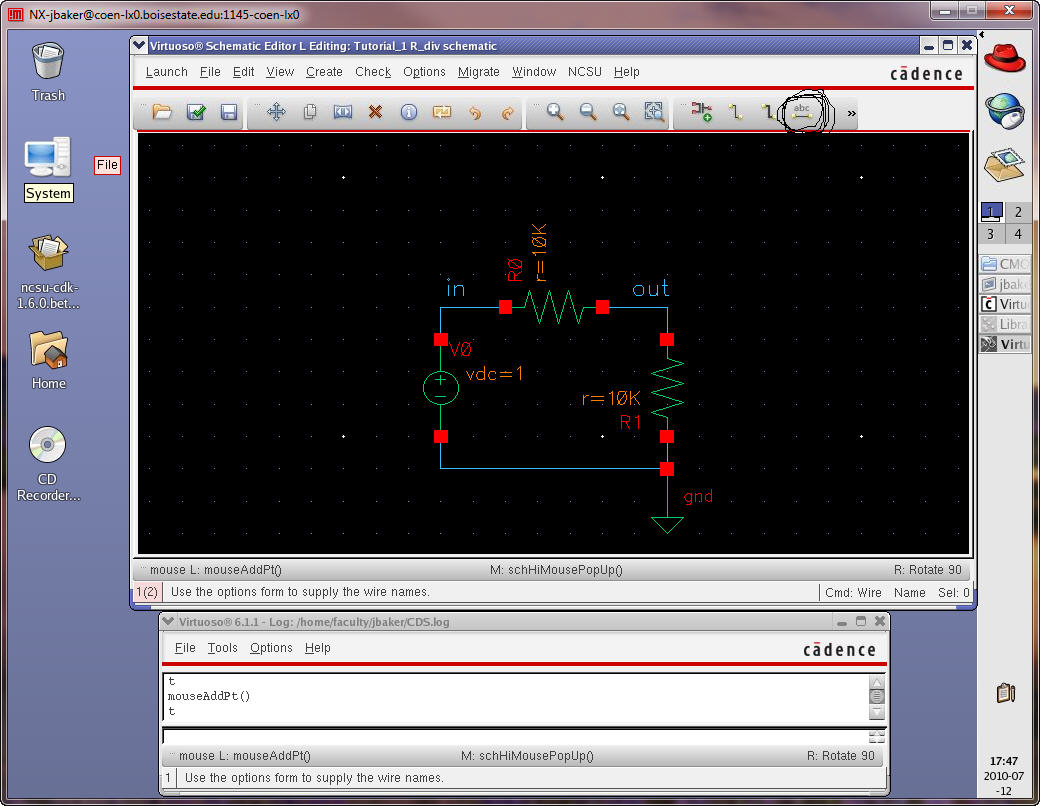
We
are about ready to simulate the operation of this circuit. Letís do a
ďCheck
and SaveĒ first. If we have edited the schematic and try to simulate
without
checking and saving first the simulation will fail.

To
simulate with Spectre (Cadenceís SPICE simulator) go to the menu Launch
->
ADE L as seen below.
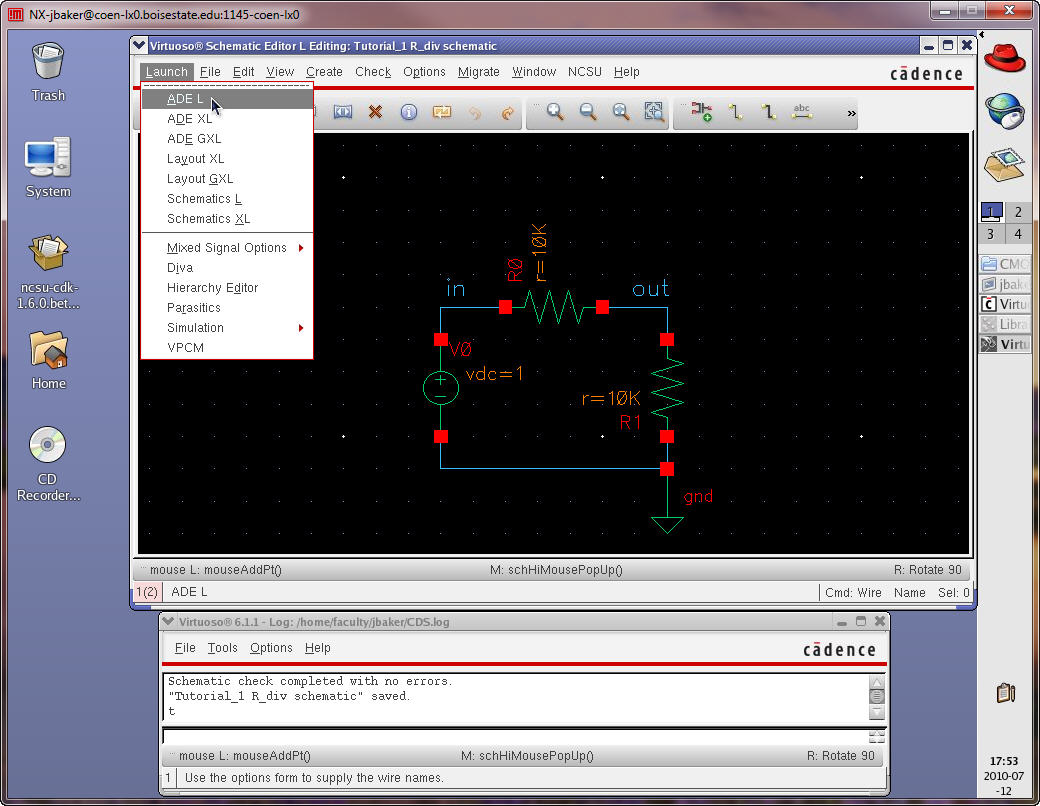
The
Virtuoso Analog Design Environment (ADE) window should appear as seen
below.
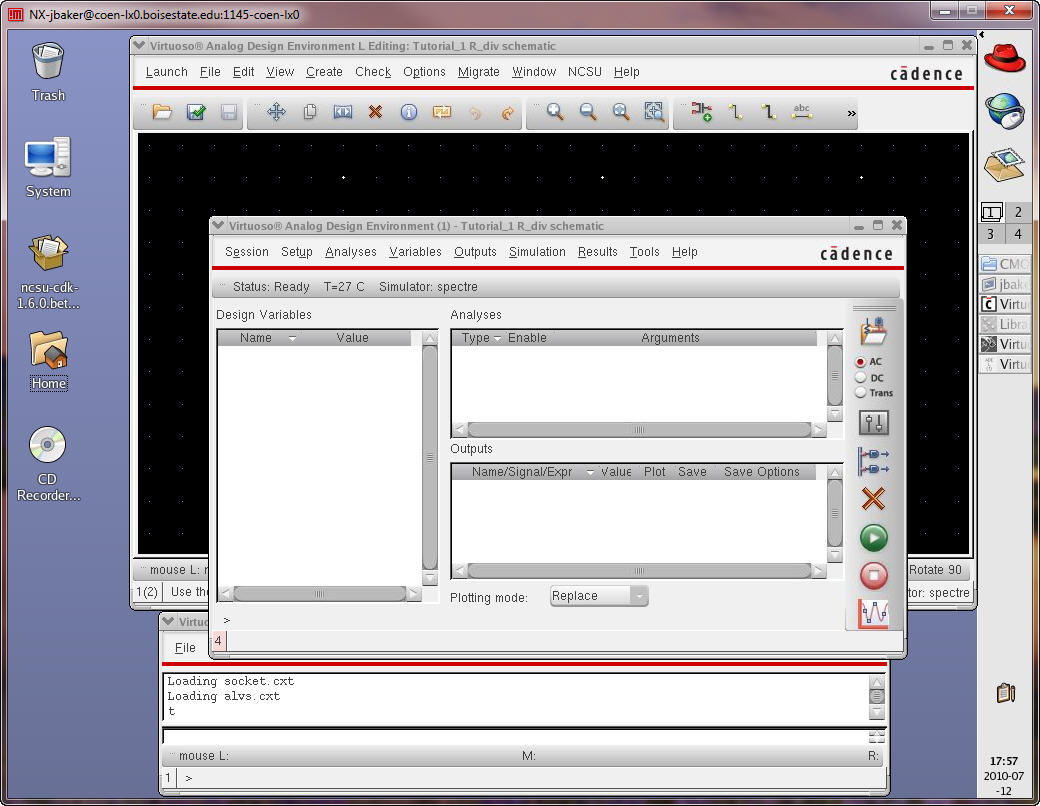
Use
the menu in the ADE and go to Setup -> Simulator/Directory/Host
to verify
the simulator is set to Spectre.
Weíll
assume throughout these tutorials that Spectre is used. If itís not the
default
then please re-visit above instructions.
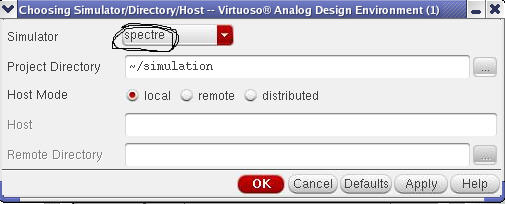
Next
go to Analyses -> Choose and select a transient analysis (tran), a stop time of 1 second,
and Enabled as seen below.

Next
we need to select the signals we want to plot. Follow the menu items
seen below
selecting ďSelect On SchematicĒ.

Select
the wires as seen below.
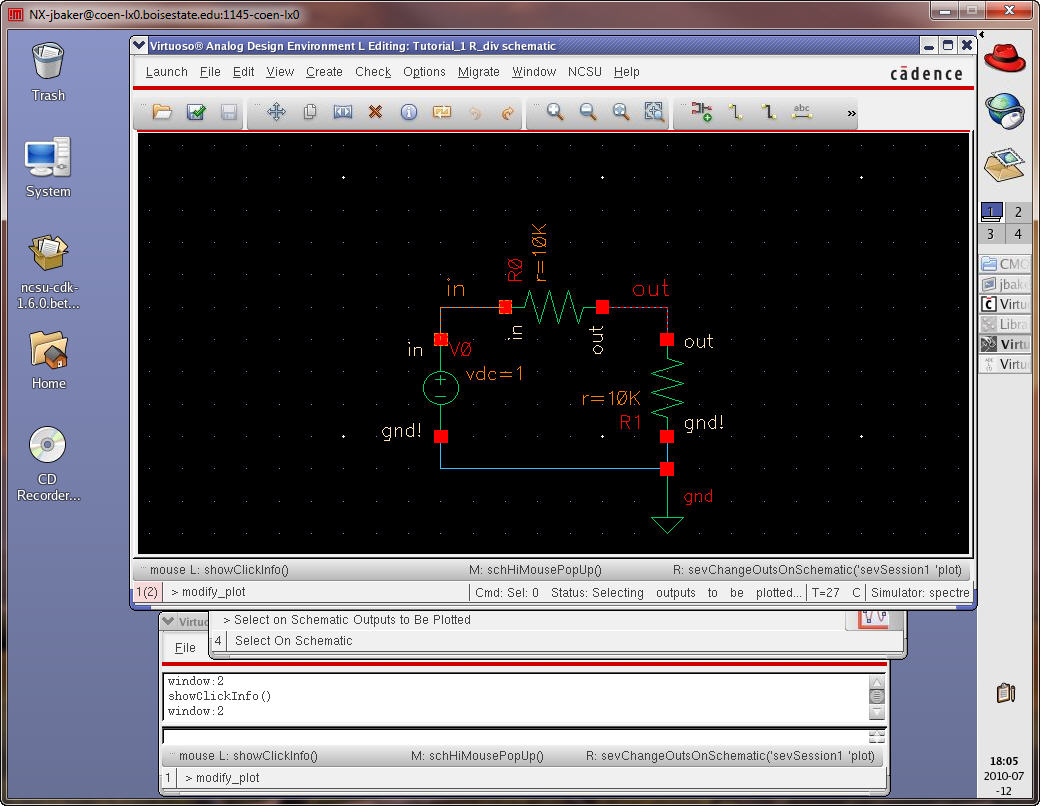
The
ADE should now look like the following (bring the window to the front
via the
task bar).
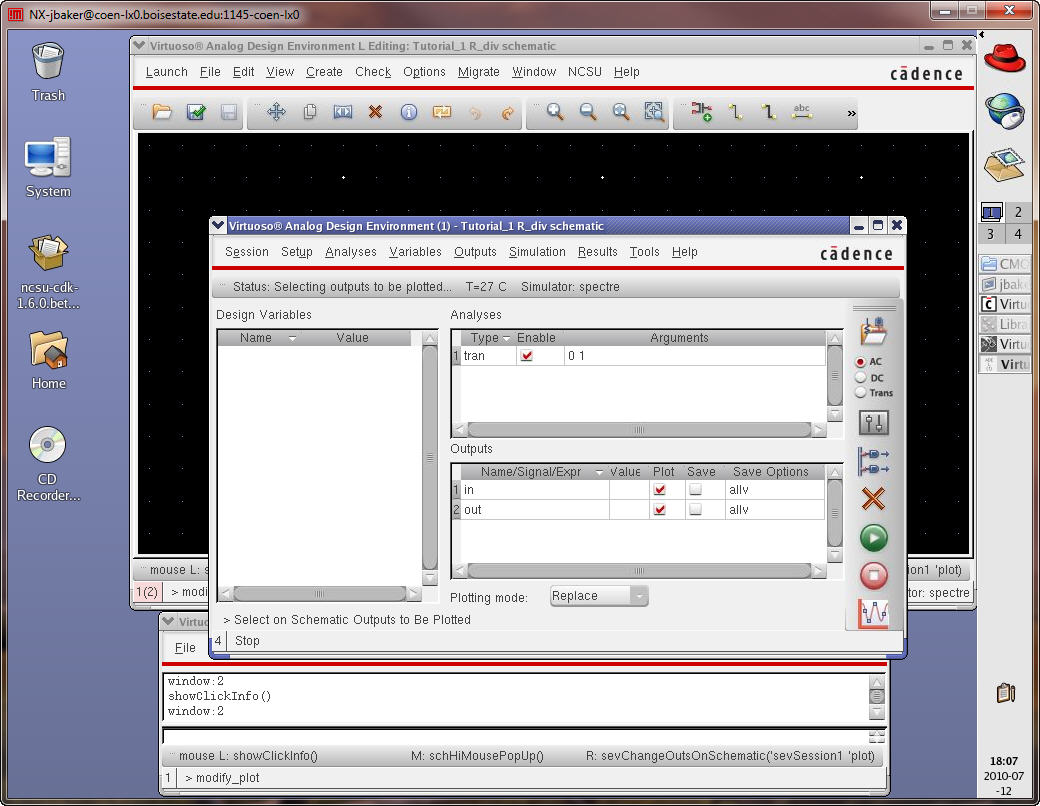
We
can now simulate the schematic by pressing the green ďNetlist and RunĒ
button.
However, before we do this letís save this information so that next time
we
want to simulate this circuit we donít have to go through these steps
again.
In
the ADE window use the menu items Session -> Save State and
select Cellview then OK
as seen below.
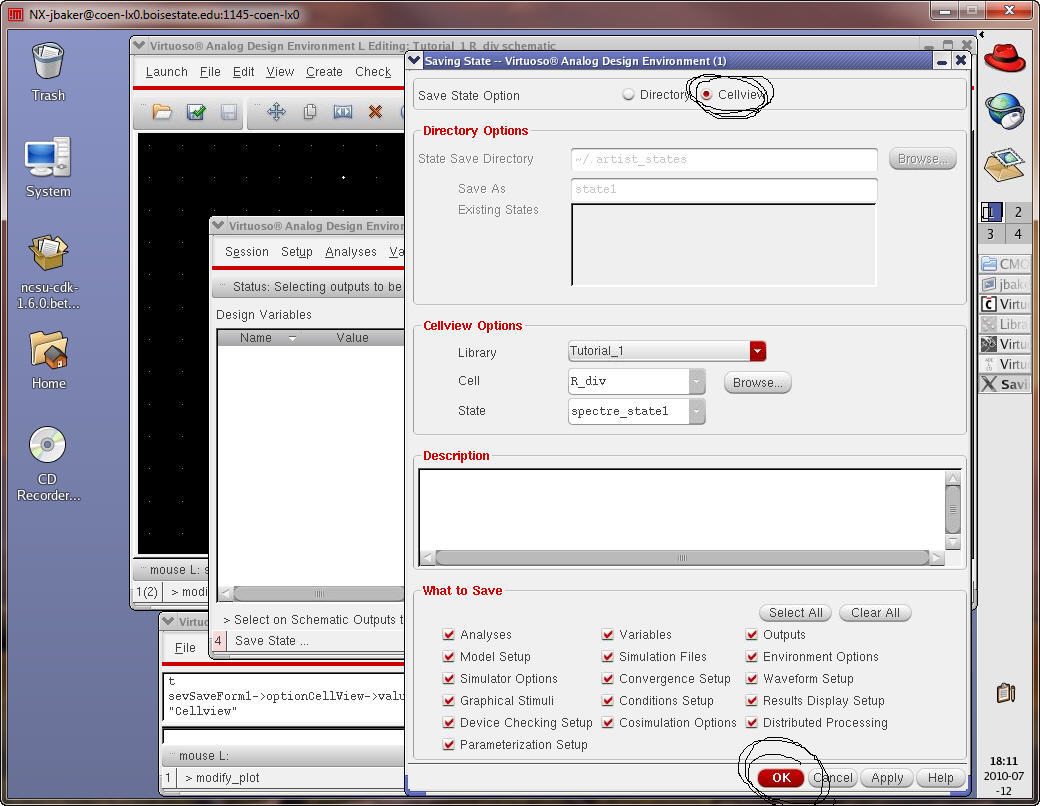
To
load this state we select, in the ADE window, Session -> Load
State and Cellview then
OK. This is important to save time and used
throughout the examples
from
CMOSedu.com.
Now
pressing the green button and running the simulation results in the
following.
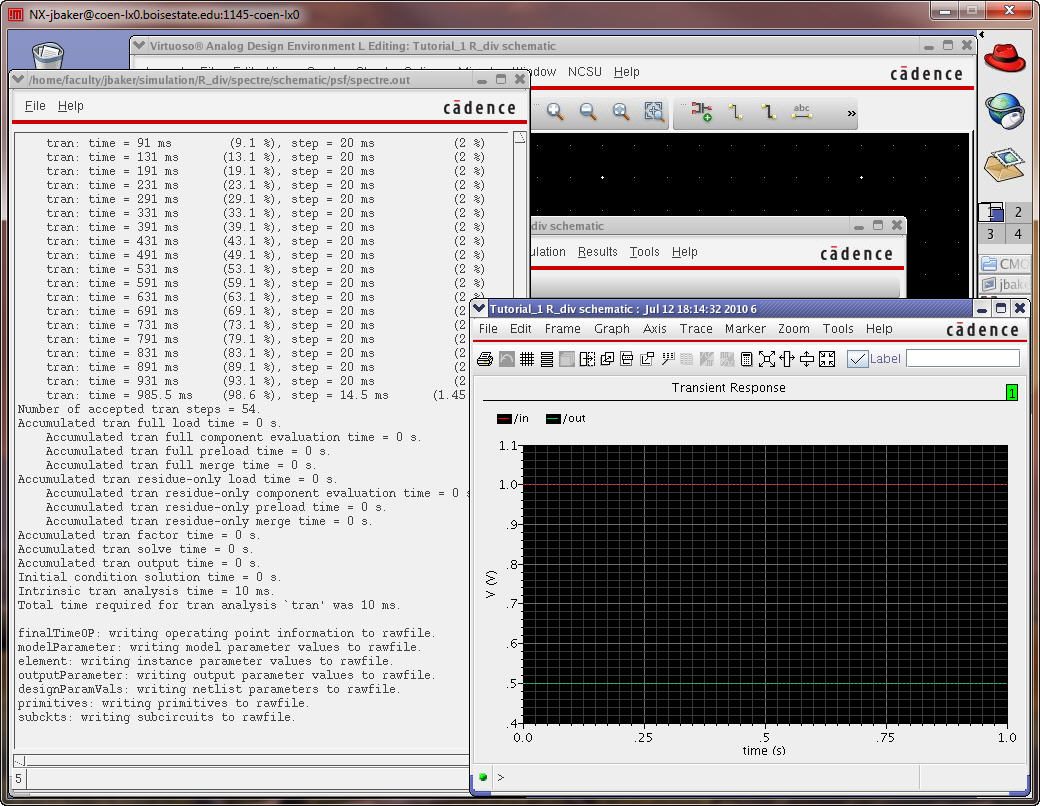
Which
is, hopefully, what the reader expected ;-)
Letís
close the ADE and go back to the schematic.
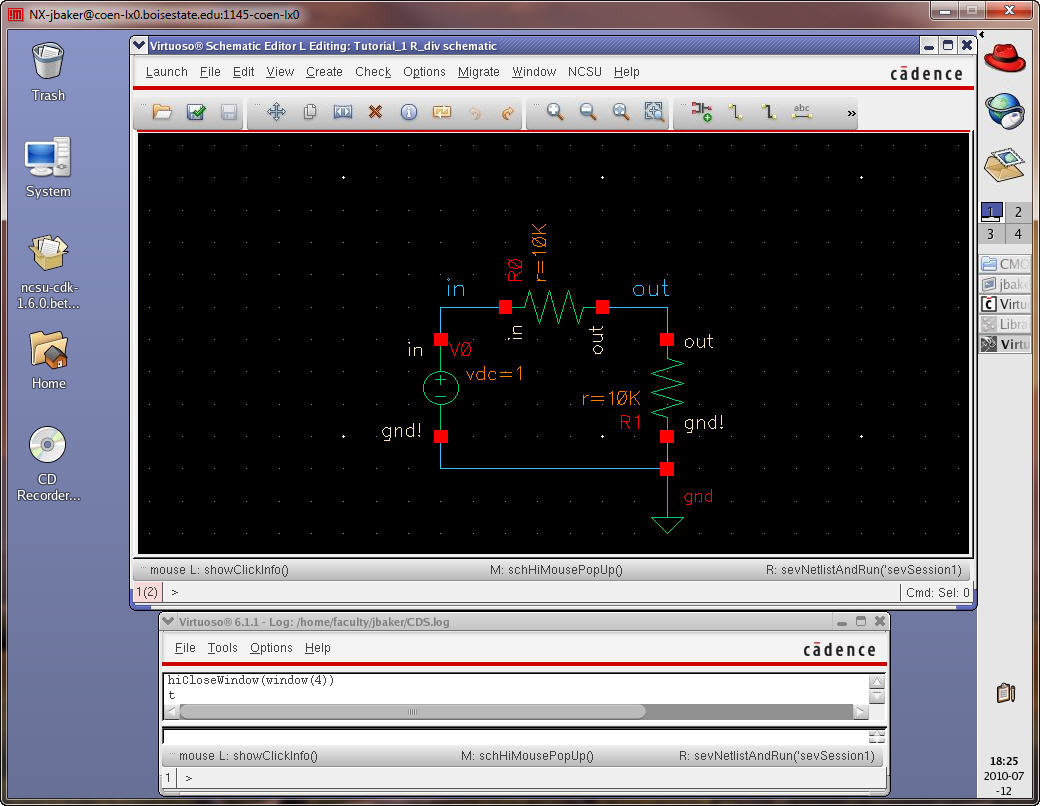
While
this is a general purpose schematic letís make it more useful as a cell
in an
integrated circuit. Select, and delete, the bottom wire and voltage
source.
Note
that once you select and delete one wire or component Virtuoso is in
the delete
mode so all you have to do is click on the next item you want to
delete.
To
exit this mode press Esc. To undo an action press u.
Ensure
you have the following schematic.
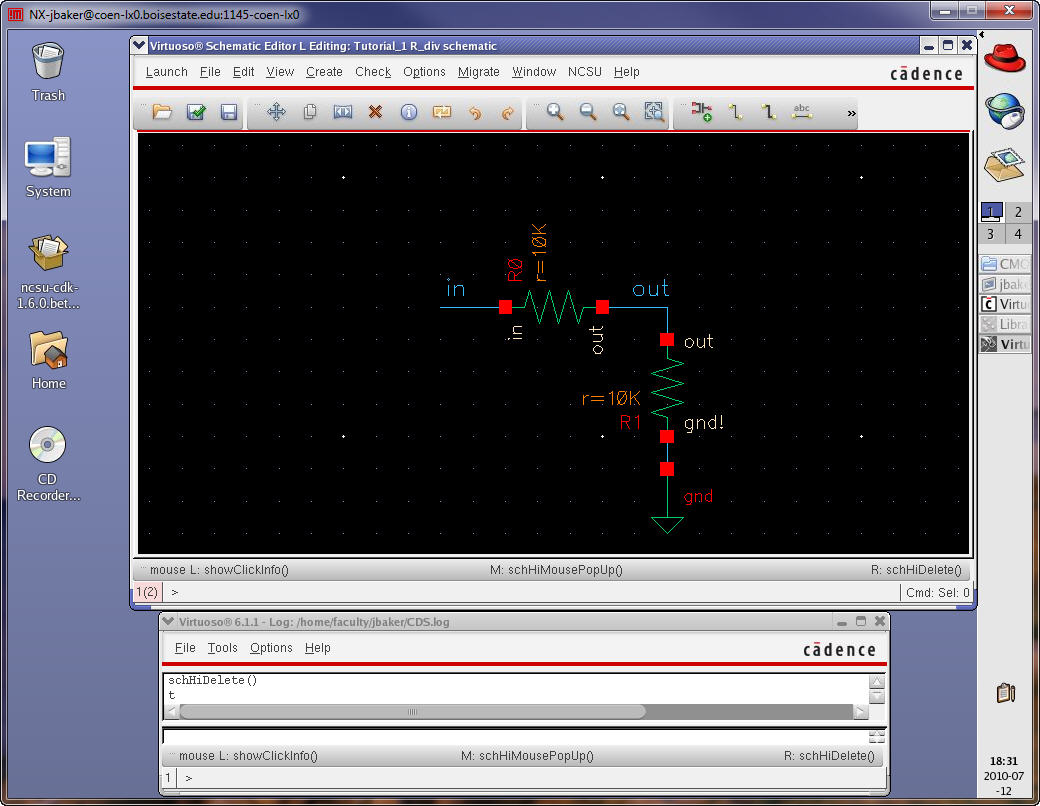
Letís
add pins to the schematic using the menu Create -> Pin (or the
Bindkey p). Pins are what is used
to connect
the schematic symbol, which will make shortly,
up
in a higher-ranking schematic view. Add an input pin called in (so it
matches
the wire name, useful but not necessary).
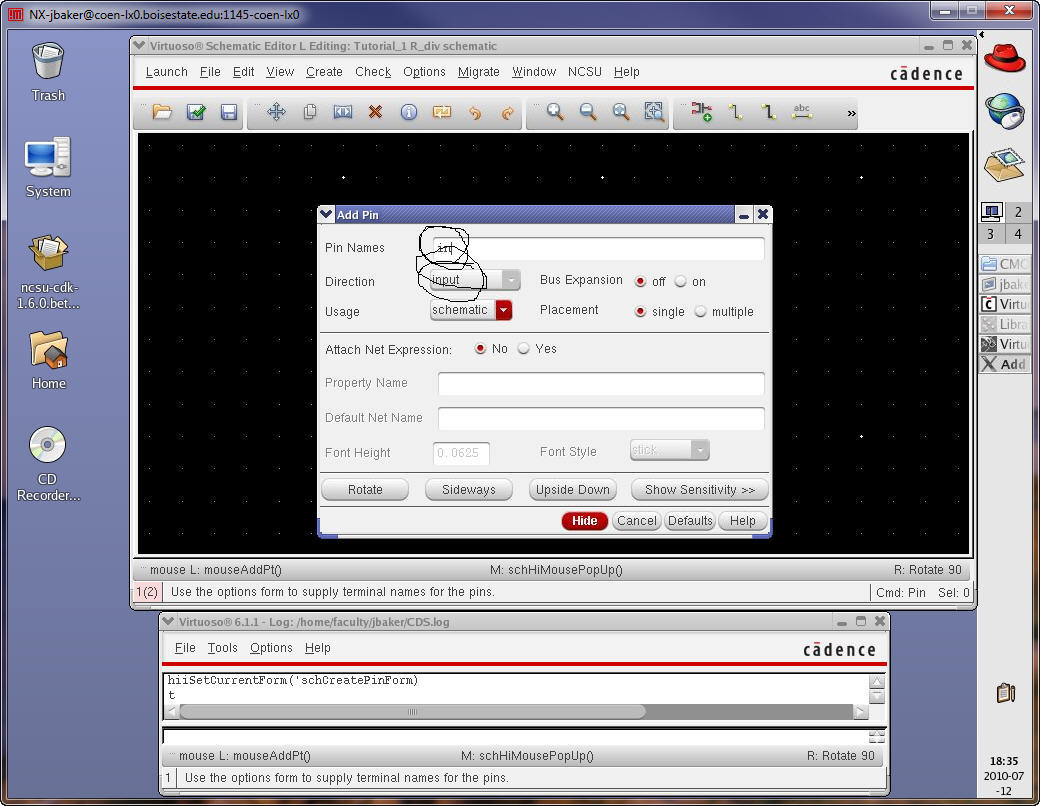
And
an output pin.
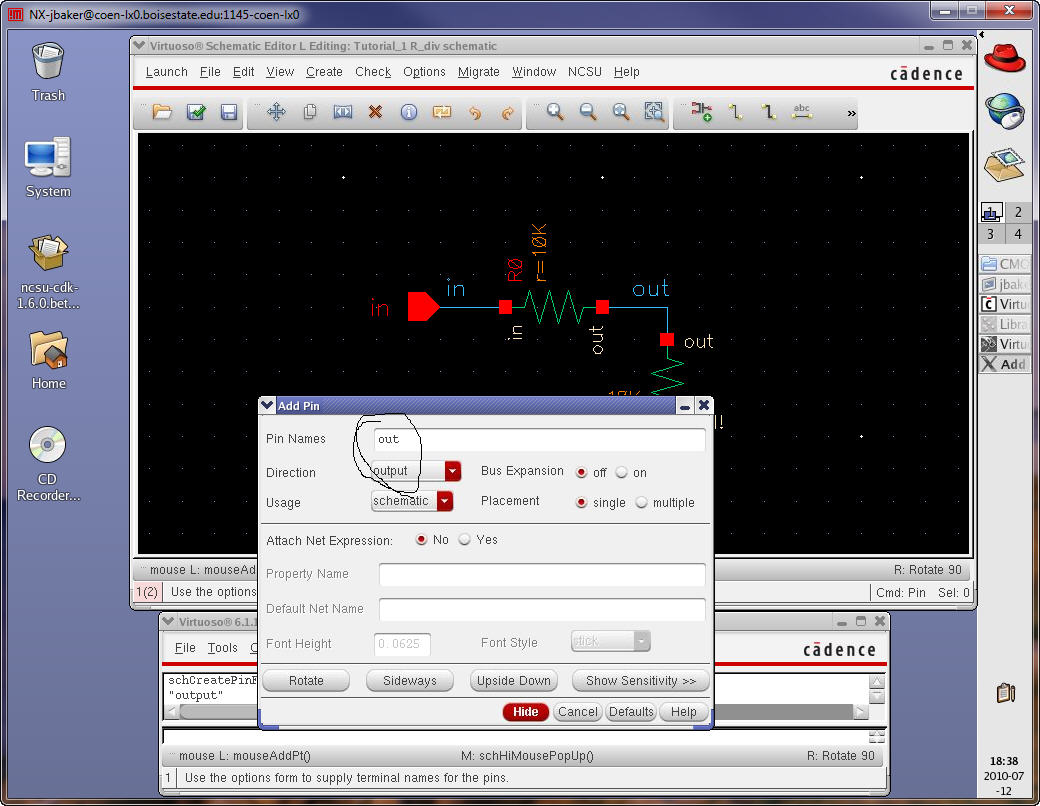
Adding
a wire to the pin and ďChecking and SavingĒ results in the following.
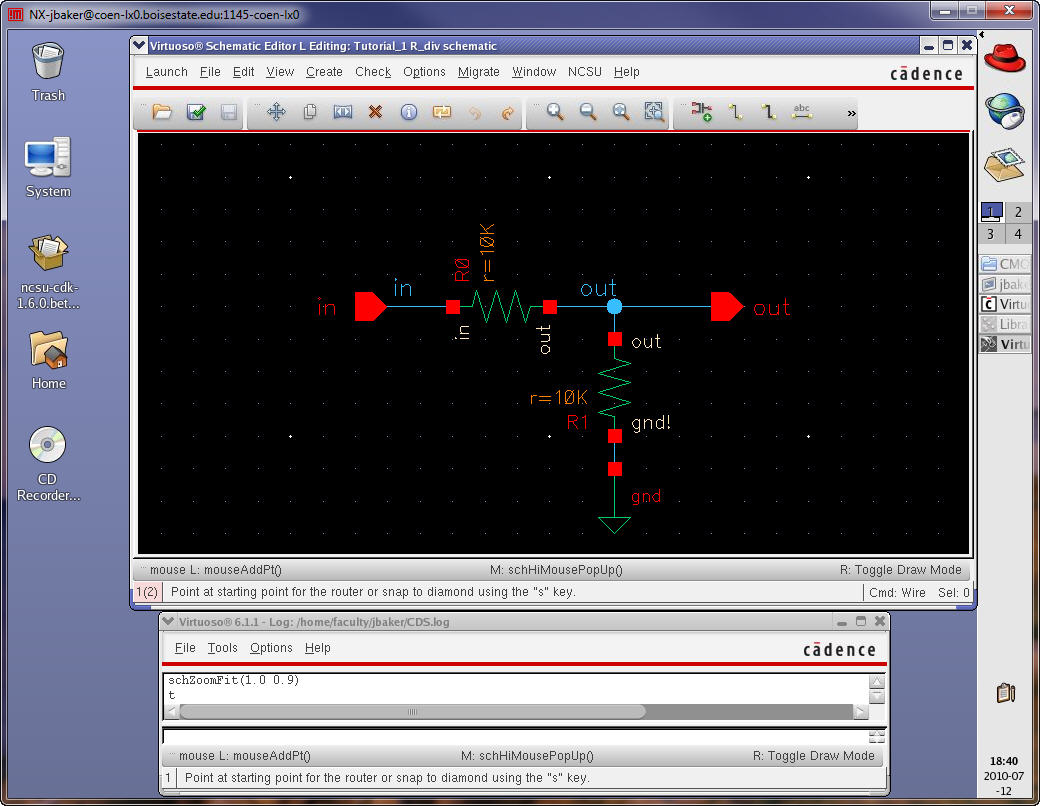
Letís
create a symbol for this schematic following the steps seen below.
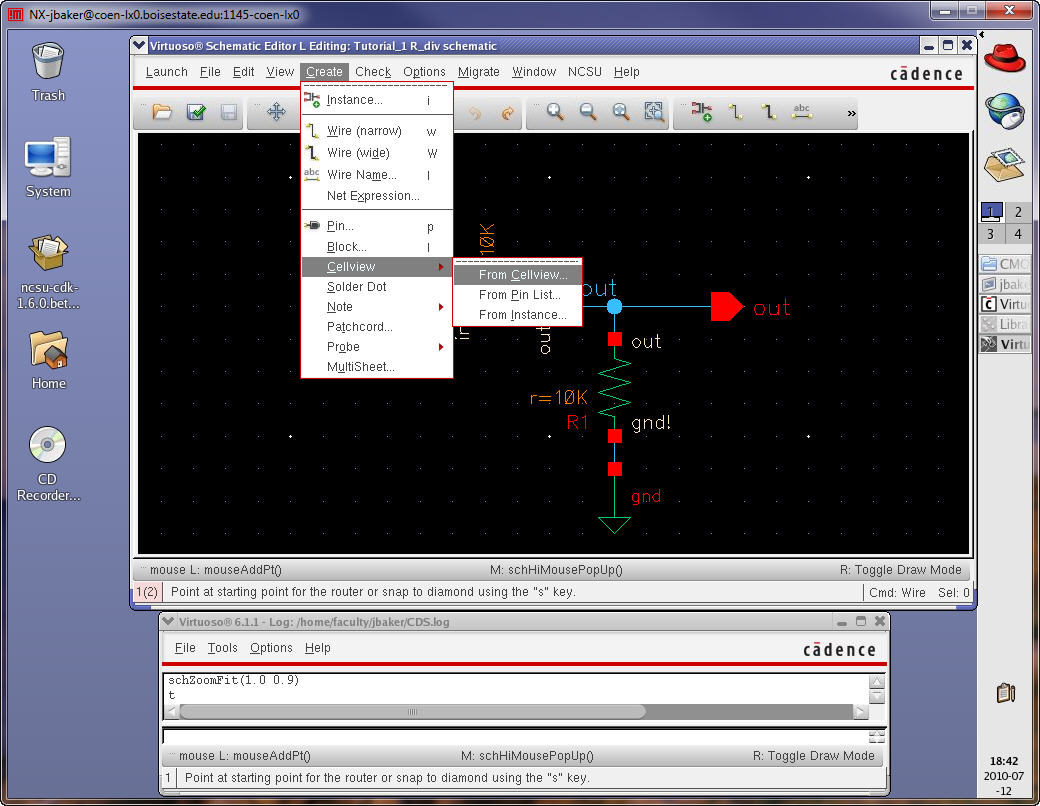
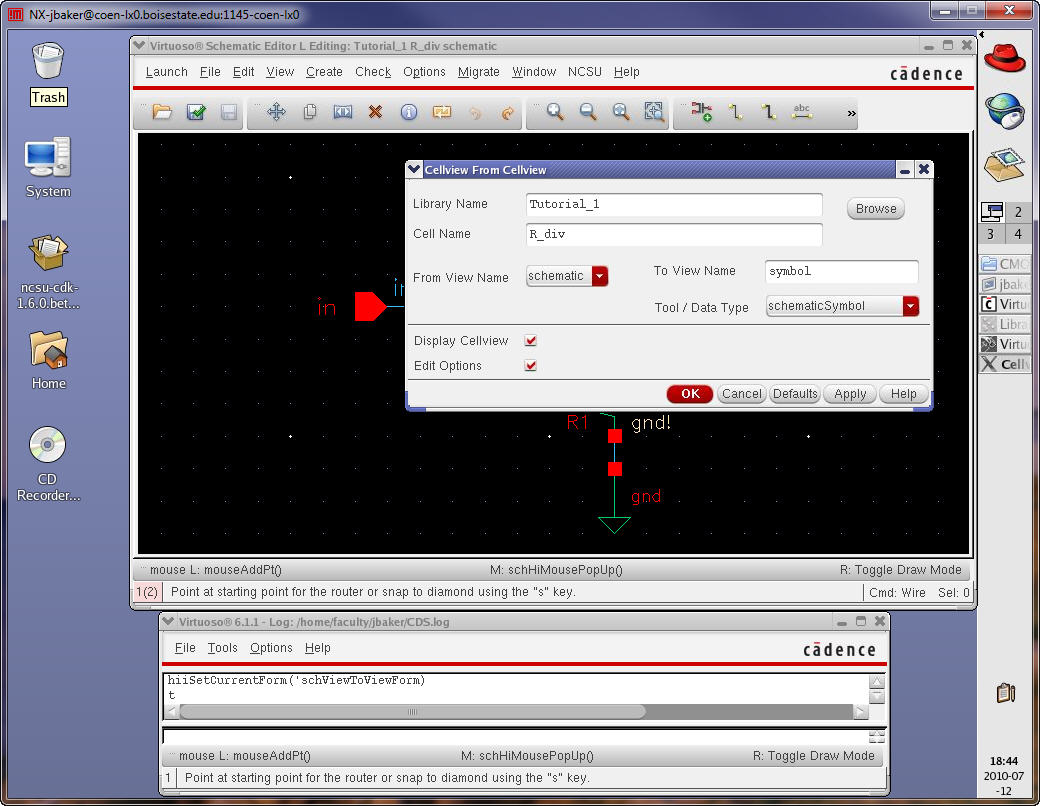
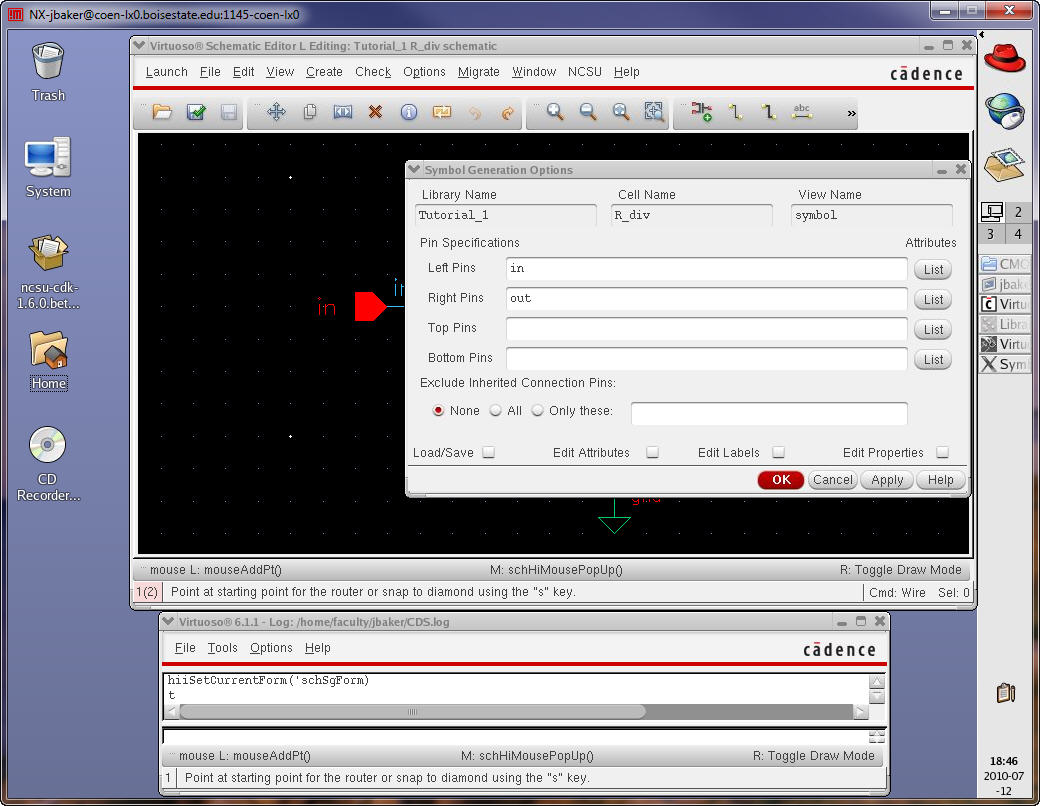
And
finally,
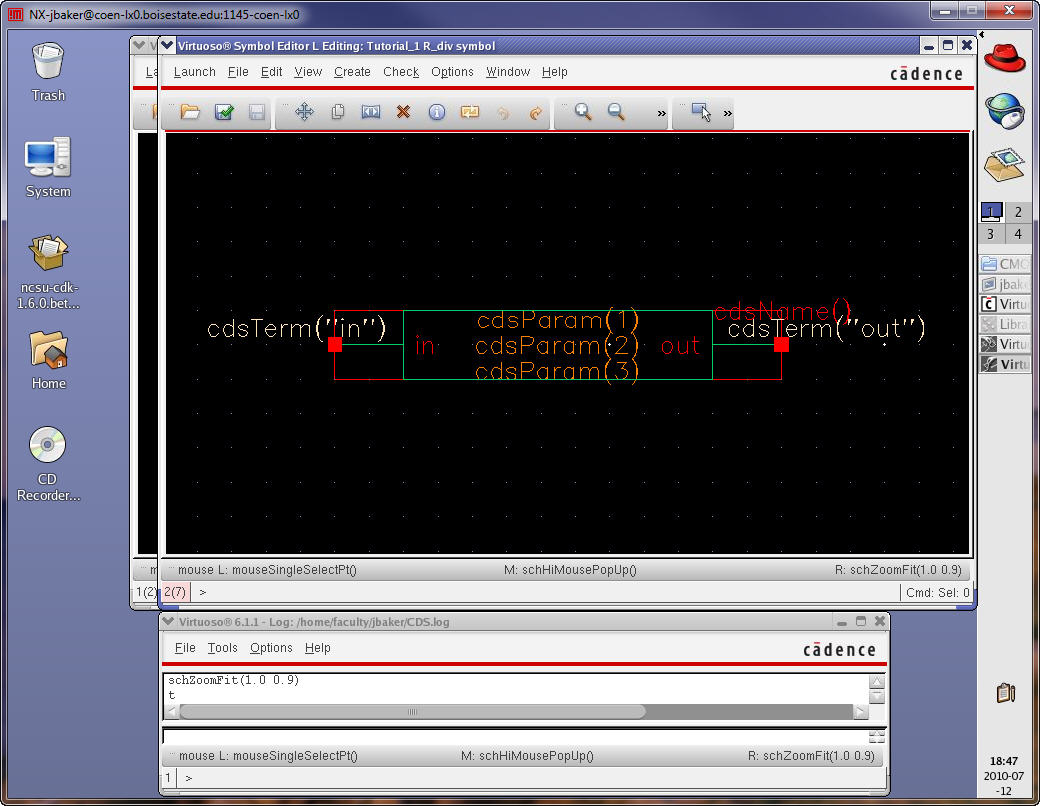
If
we look at the Library Manager we see three Cell Views for the R_div group remembering that the
spectre_state1 Cell View
contains our simulation parameters
which
we load when the ADE is started as mentioned above.
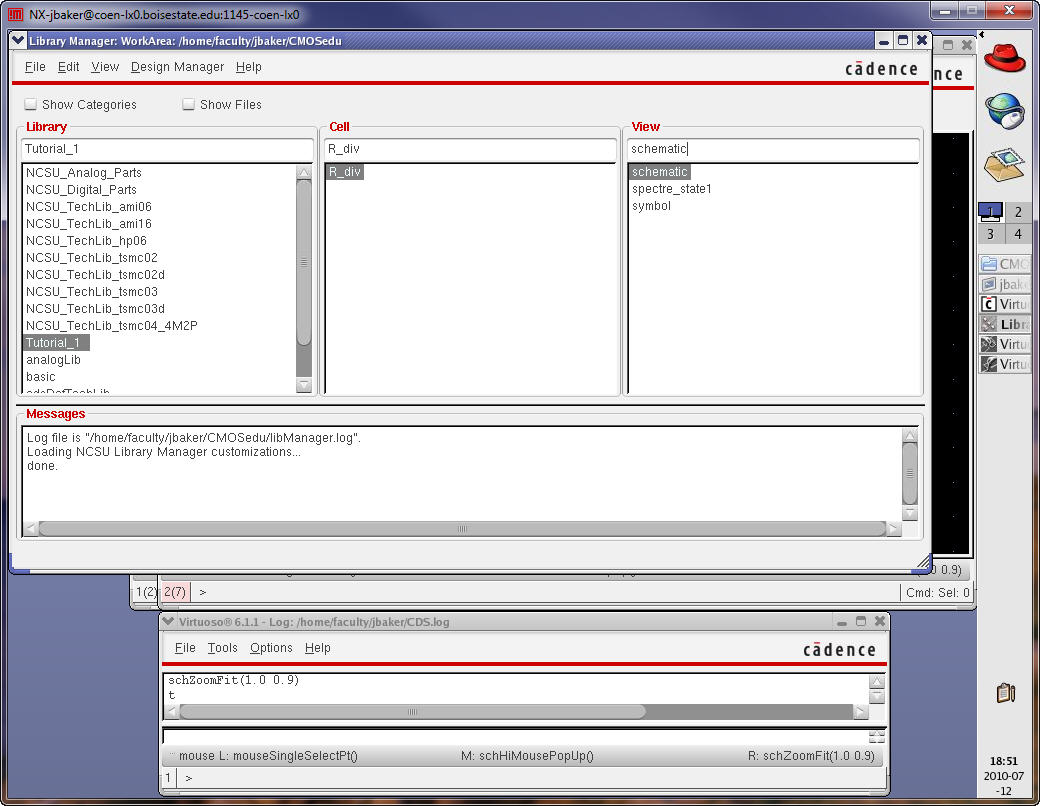
Letís
delete everything in the symbol view except for the following. Remember
that
you can always use the undo command (u)
if you accidentally delete something.
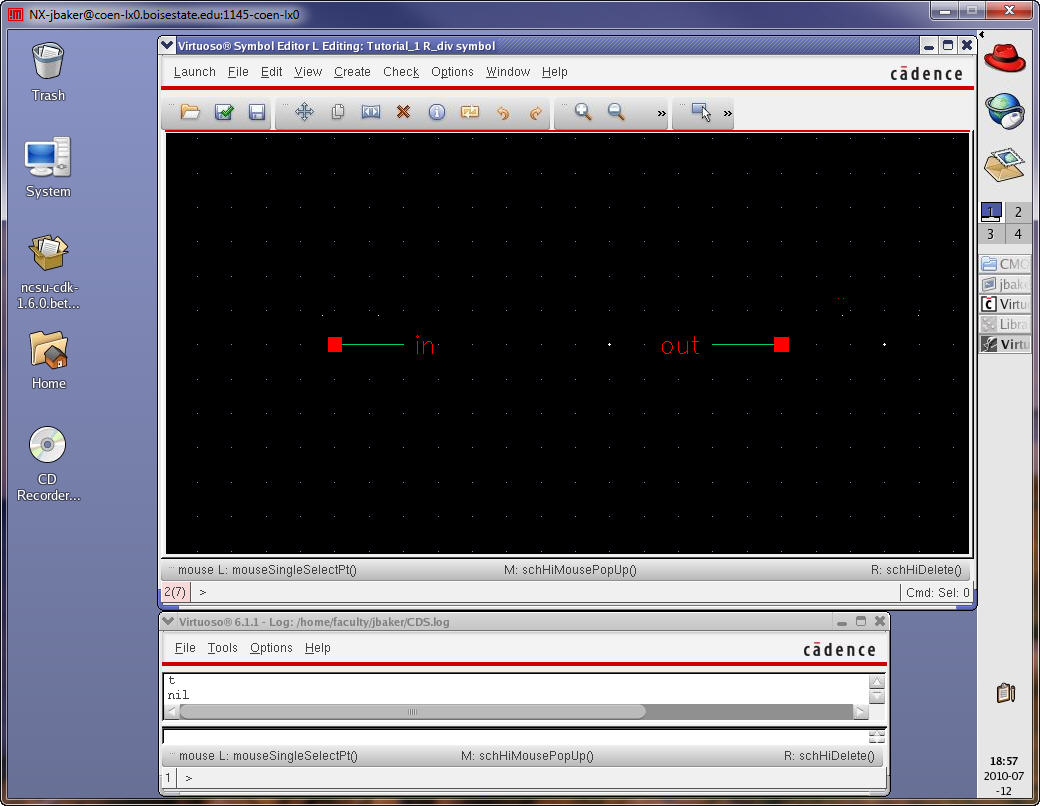
Move
the text and then add a line.
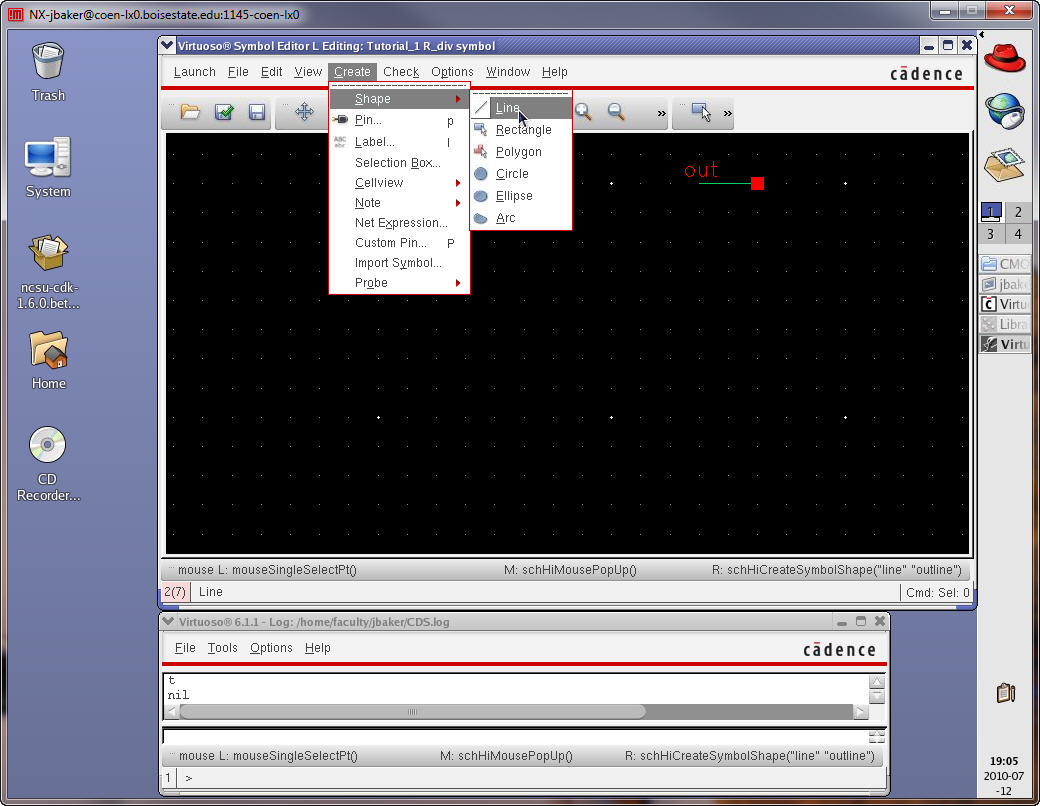
Draw
the symbol seen below. Note that Z
(zoom out by 2) and f (fit) can be
useful when drawing the symbol.
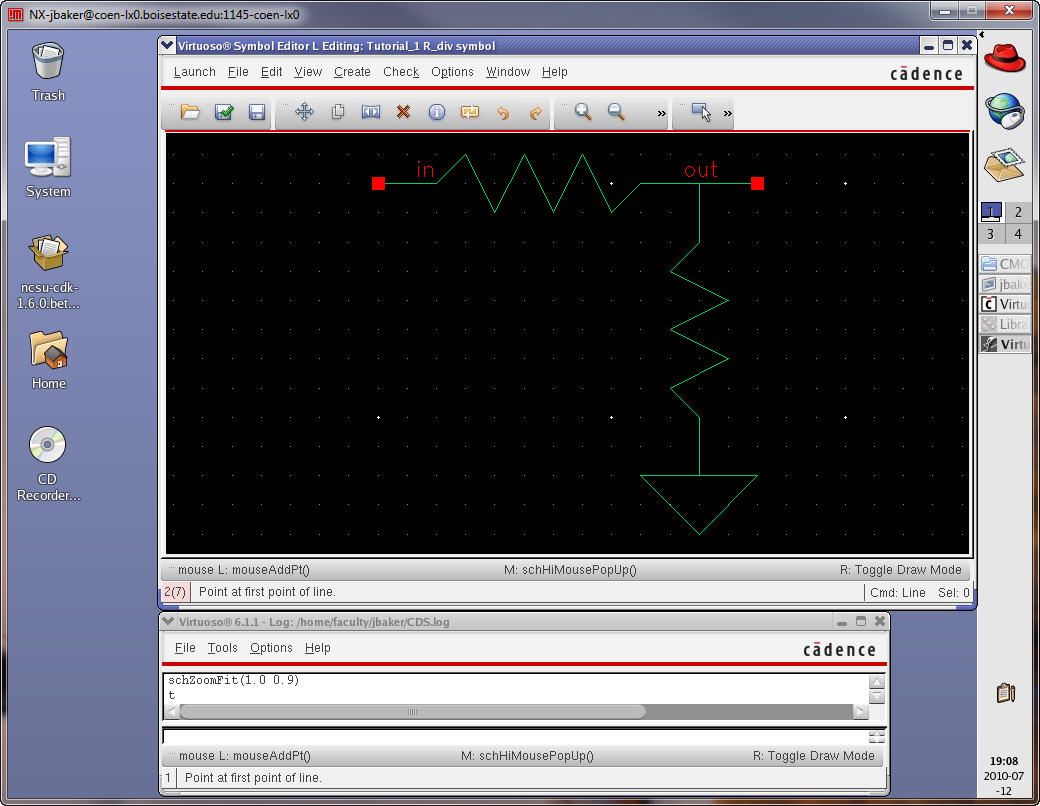
When
finished Check and Save the symbol view. Close both the symbol and
schematic
views of the R_div
cell. Before doing the layout for
the R_div cell letís
simulate
the cellís operation again. To speed things up copy R_div
into another cell called sim_R_div
(right click on
the cell name).
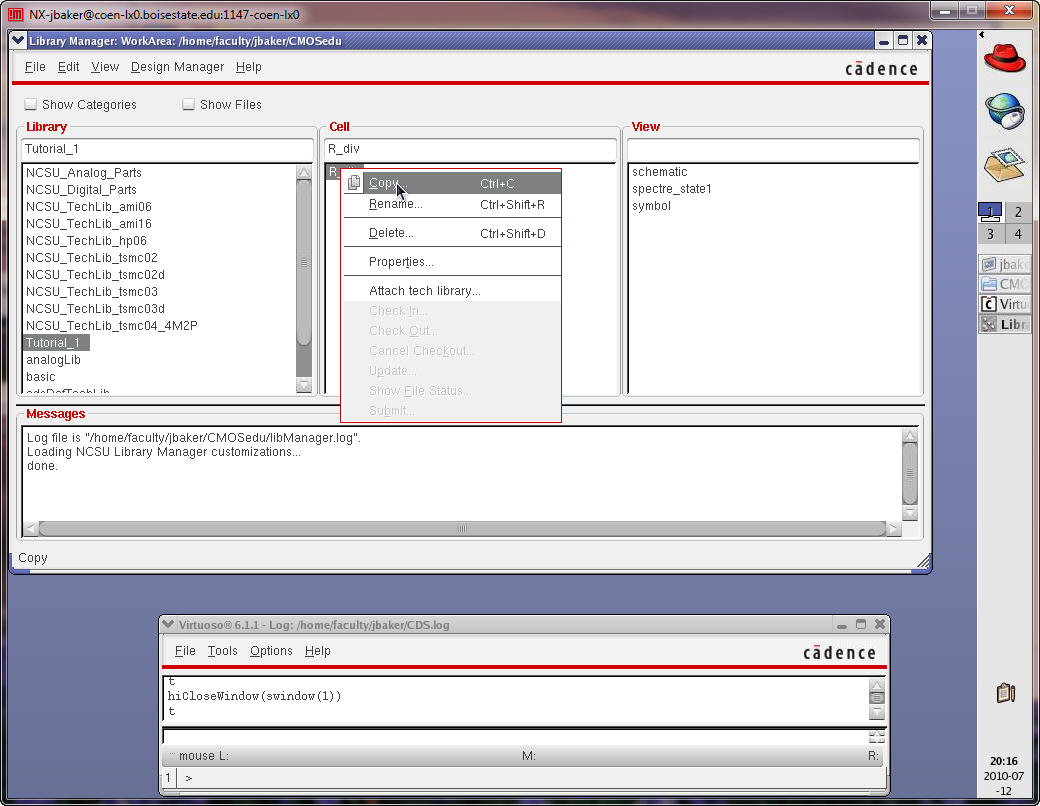
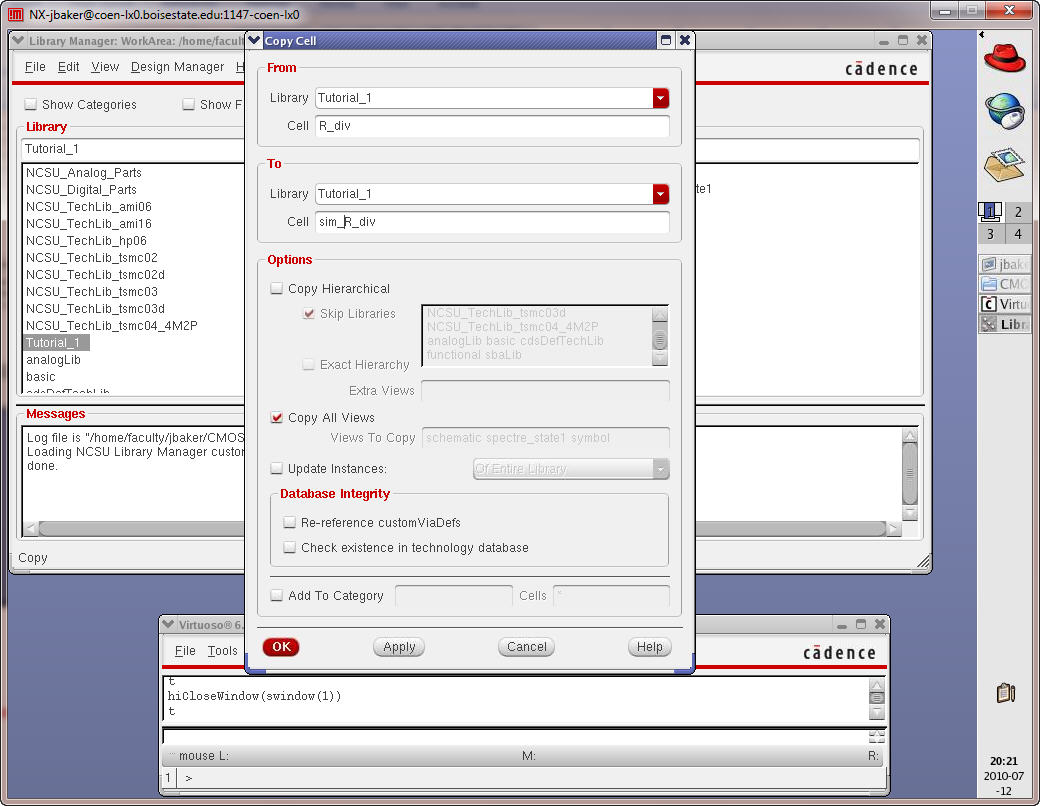
After
hitting OK delete the spectre_saved1 in the R_div
cell by right clicking on the name in the View category.
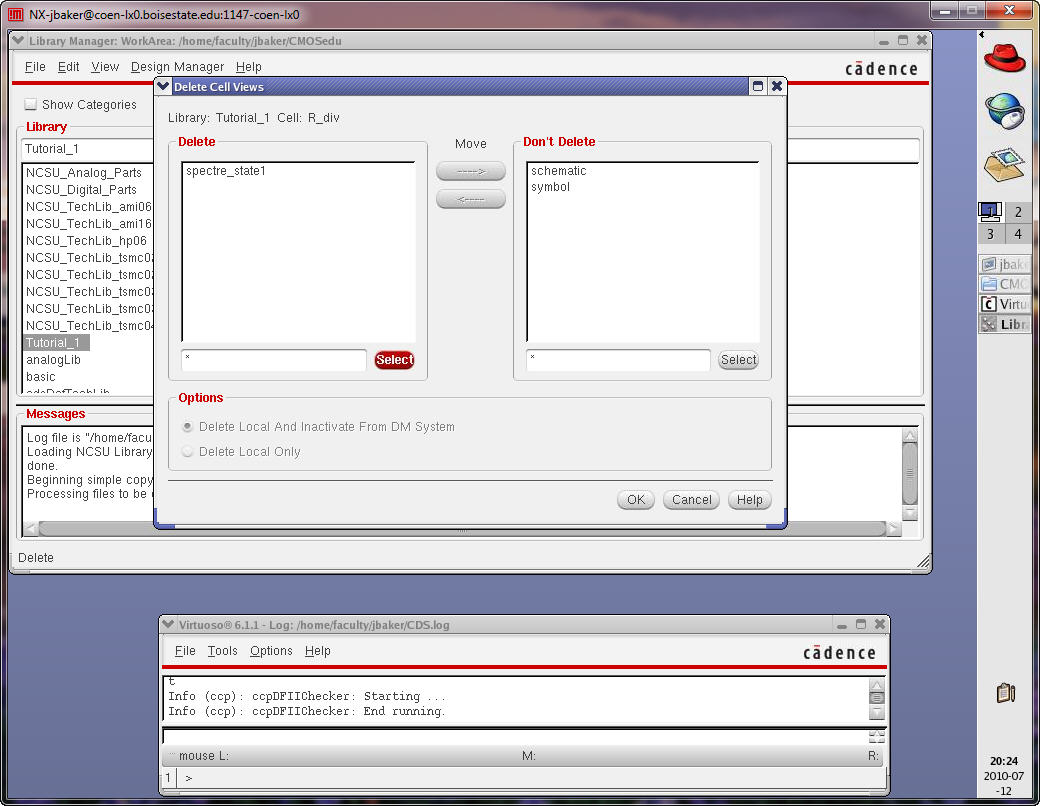
After
hitting OK and Yes you are sure delete the symbol view in the sim_R_div cell.
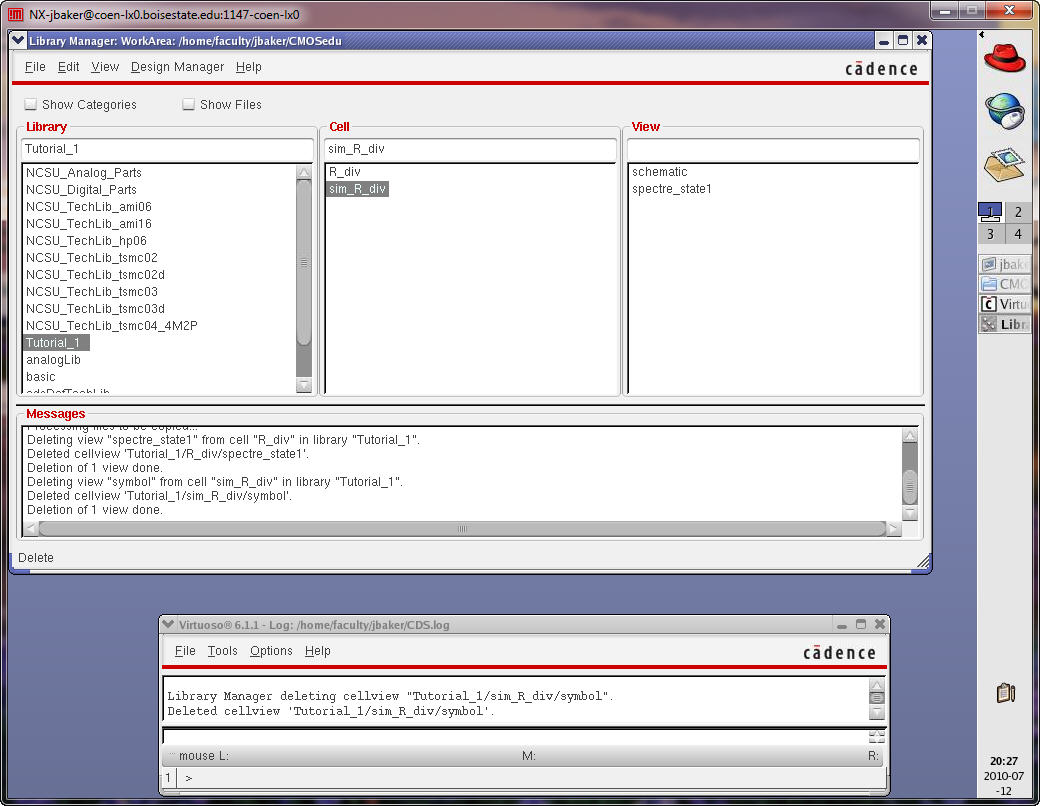
Next
open the schematic view of the sim_R_div
cell and
delete everything in the cell.
Press
i to add the symbol for R_div in the Tutorial_1 library.
After
you place the cell hit Esc to leave the place instance command mode.

Next
add wires, wire names, and the input voltage like we did above.
Set
the input voltage to 1 V DC.
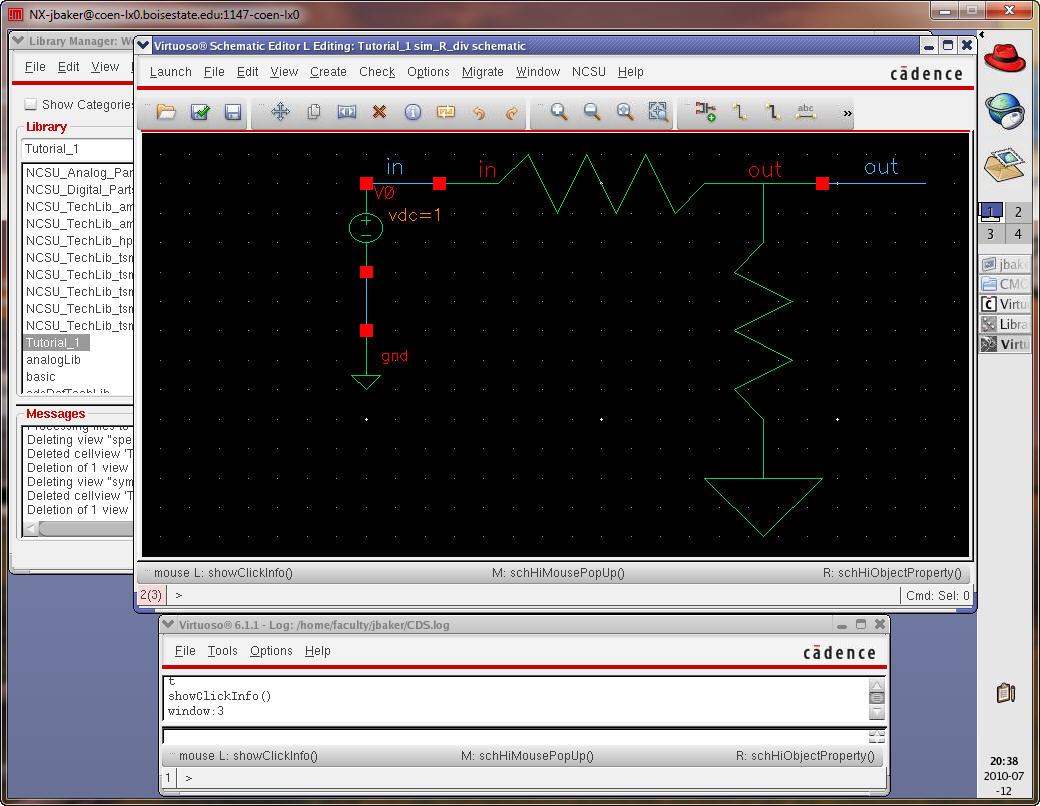
When
finished Check and Save the schematic.
Note
we get two warnings.
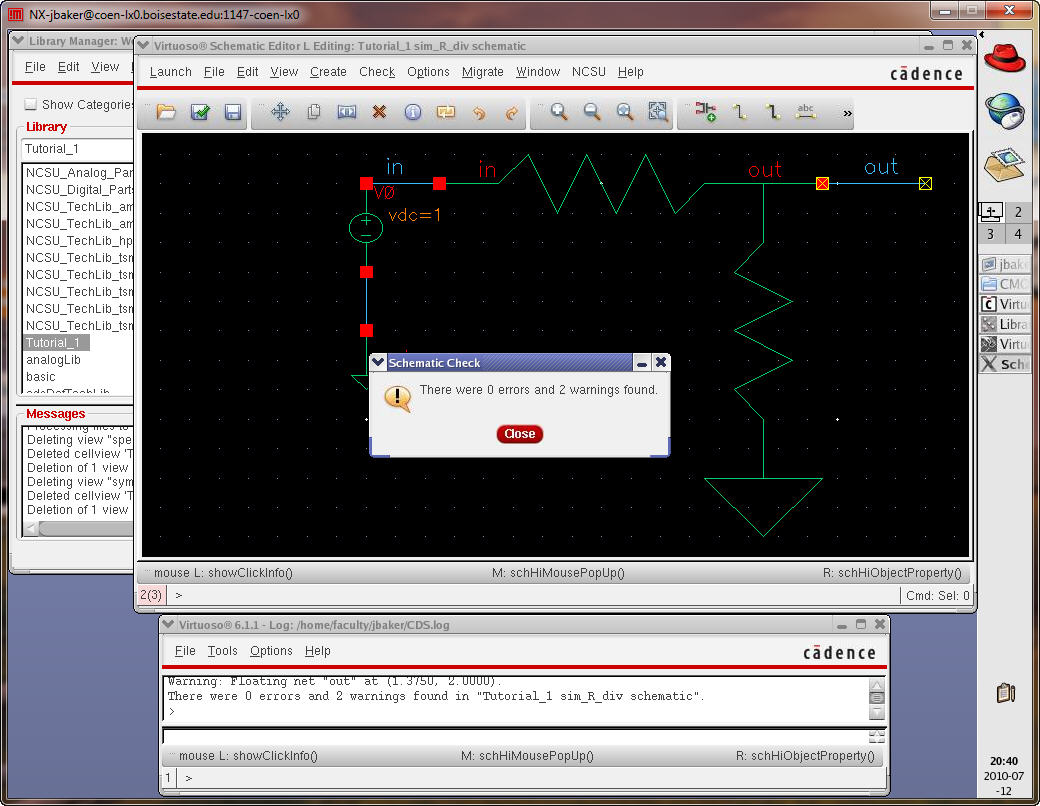
The
warnings are from the floating wire named out.
Go
to the menu items Check -> Find Marker to see the details.
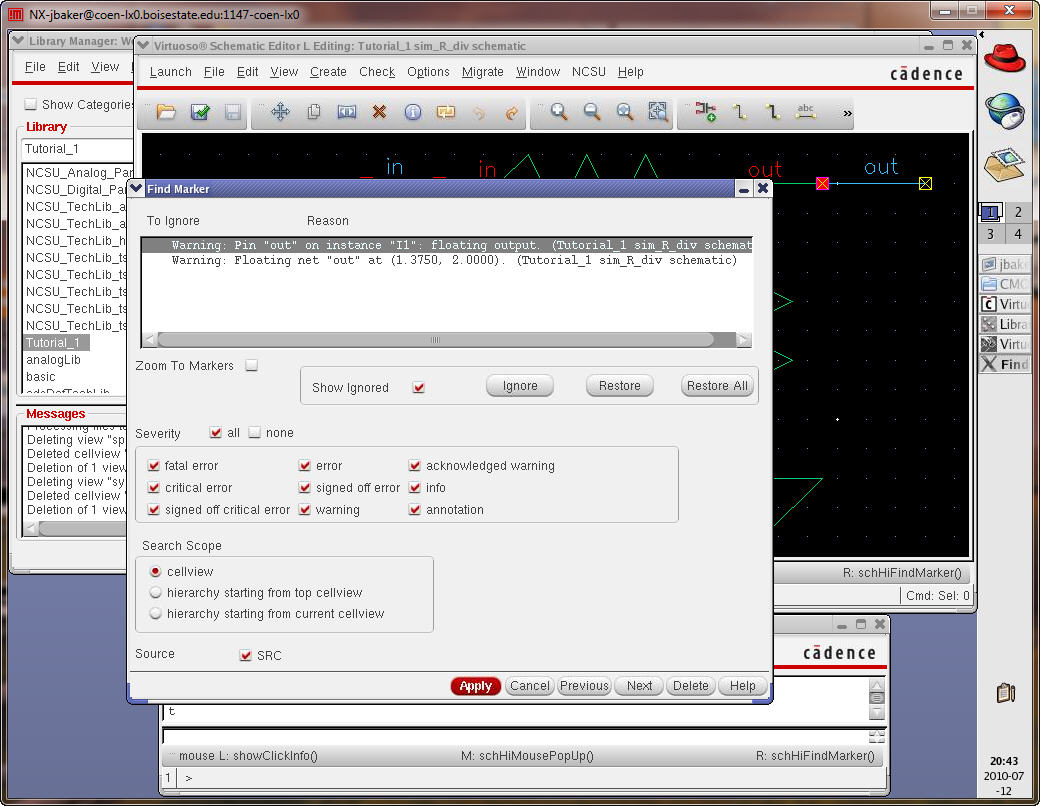
We
are okay with this wire floating so press ignore twice and then close
the Find
Marker window.
Check
and Save the schematic again. There should be no warnings or errors.
Now
letís simulate this circuit. Launch the ADE and then load the state (CellviewÖimportant).
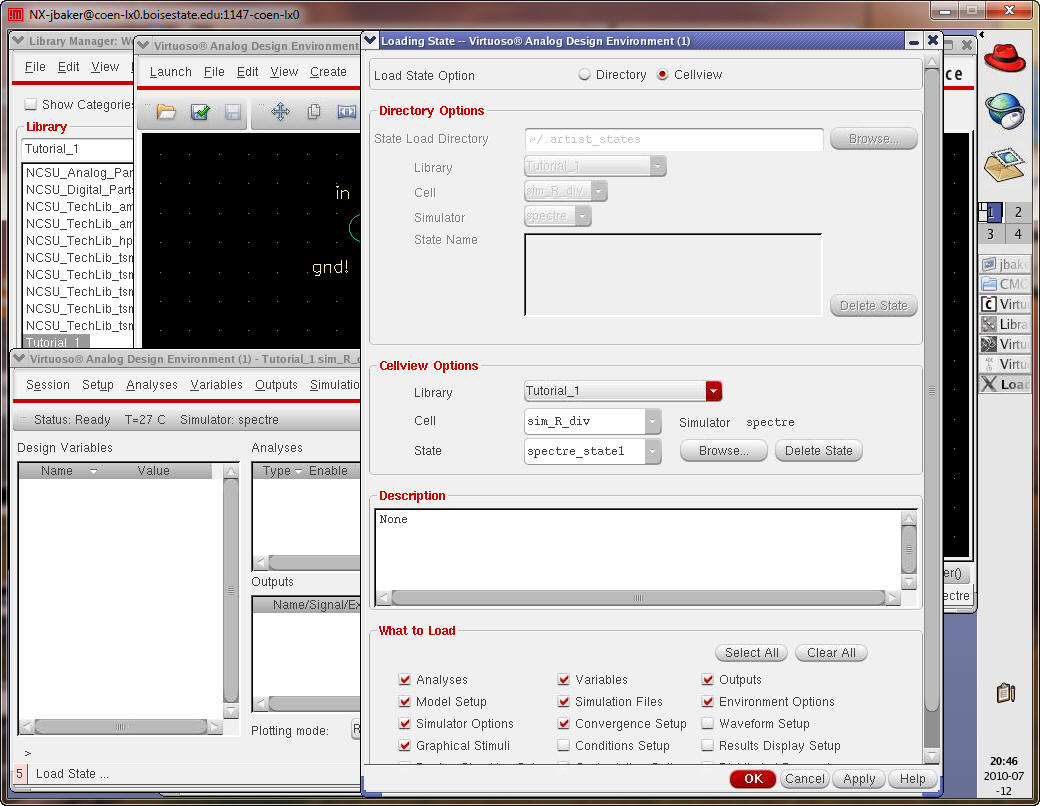
While
the type of analyses will be remembered the outputs to be plotted wonít
be
remembered. Use the menu items Outputs -> To Be Plotted
-> Select on
Schematic
to
select the in and out wire nodes. Next use the menu items Session
-> Save
State to save the state. Hitting the green button to Netlist and
Simulate
starts
the
Spectre simulation.
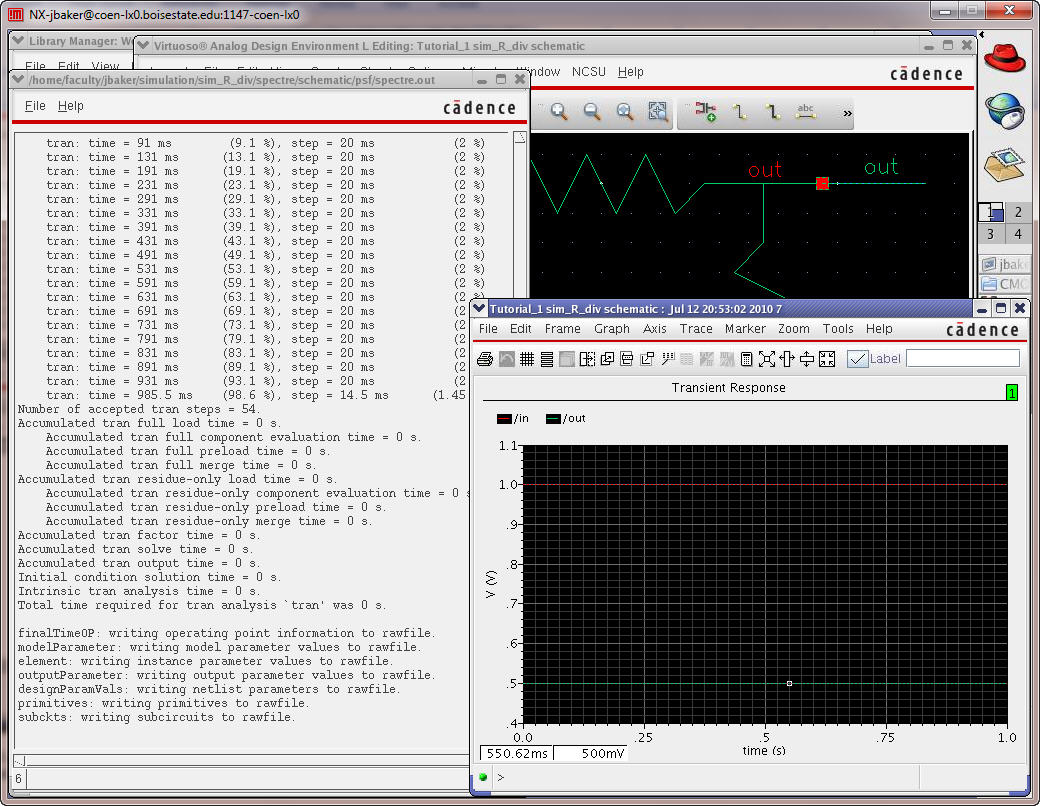
Close
the ADE.
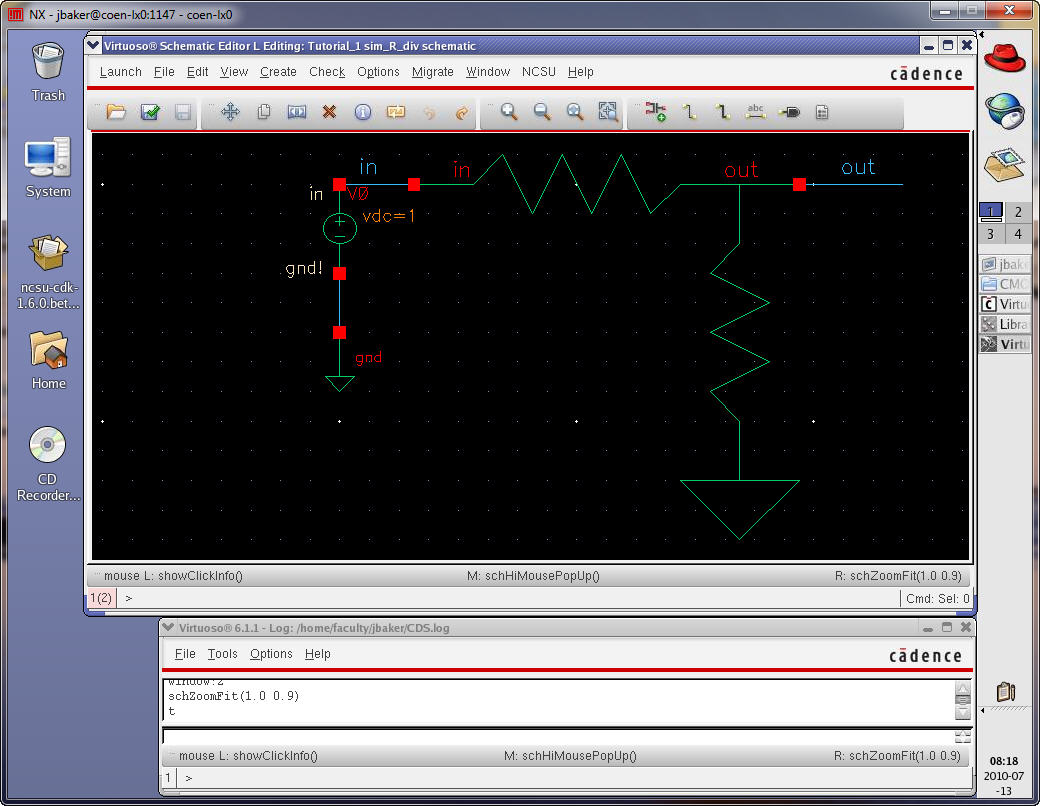
Before
moving on to the layout lets cover one last item, that is, descending
through
the hierarchy.
Select
the R_div symbol (left+click
the mouse button on the symbol) and follow the menu items seen below
(or just
press X).
The
contents of the symbol can be edited in the current tab (window) or in
a new
window. Select current tab and press OK.
Note,
also, that you can return back up in the hierarchy by pressing b or the menu item seen below (but
shaded since we are already at the top).
Descend
down into the R_div
schematic and then back up to the
sim_R_div schematic to
get some experience with the
commands.

We
are now ready to lay out the resistive divider.
To
begin make a new Cell View for the layout of R_div.
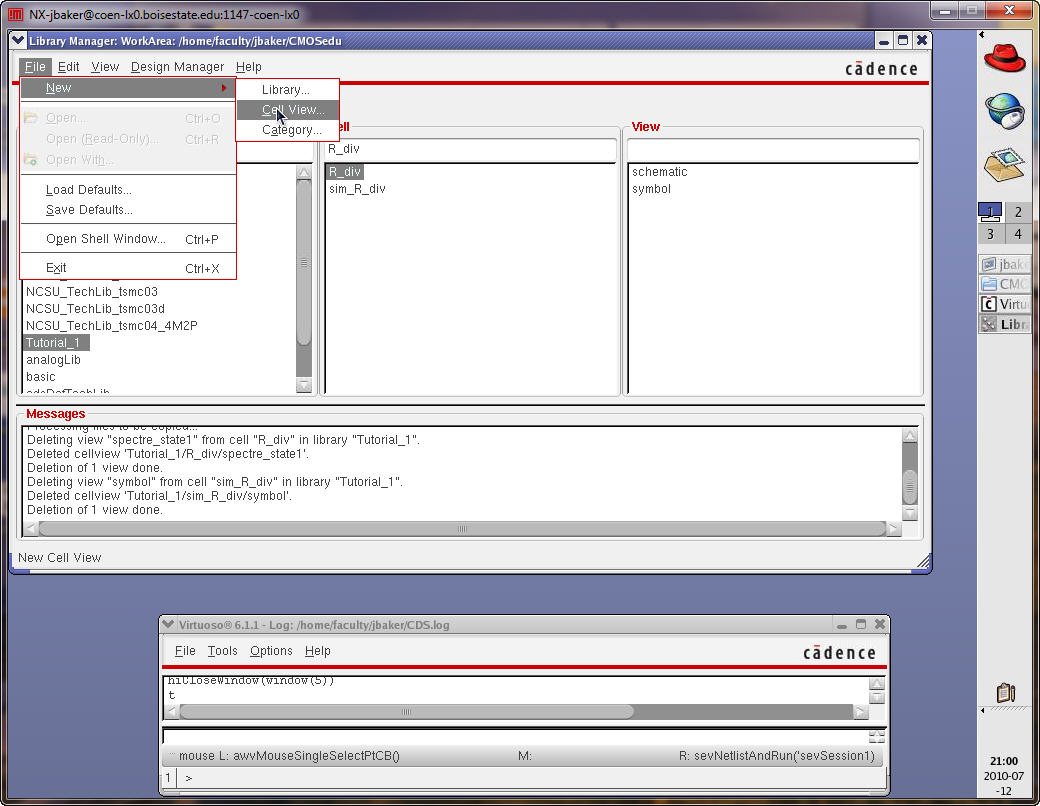
After
creating the layout cell view the following will appear.
Select
Off at Startup to ensure you donít see this Whatís New information each
time
you start-up a layout session.
Note
the Layout Selection Window (LSW) that allows you to select specific
layers
when doing layout.
In
the top of the LSW you can select AV (all layers visible) or NV (only
the layer
selected is visible). After making this selection follow it by
re-drawing
the layout window (View -> Redraw) to see the results. AS and NS are used in a similar manner to allow selecting or not selecting specific layers.
***Note, below, that we use the drw layers to draw layouts not the net layers, see the top layer is "pwell drw" and the bottom layer is "pwell net." It's
easy
to draw shapes, accidentally, using a net layer so if you have an issue
with a layout you think should be fine check to see that you haven't
done this.***
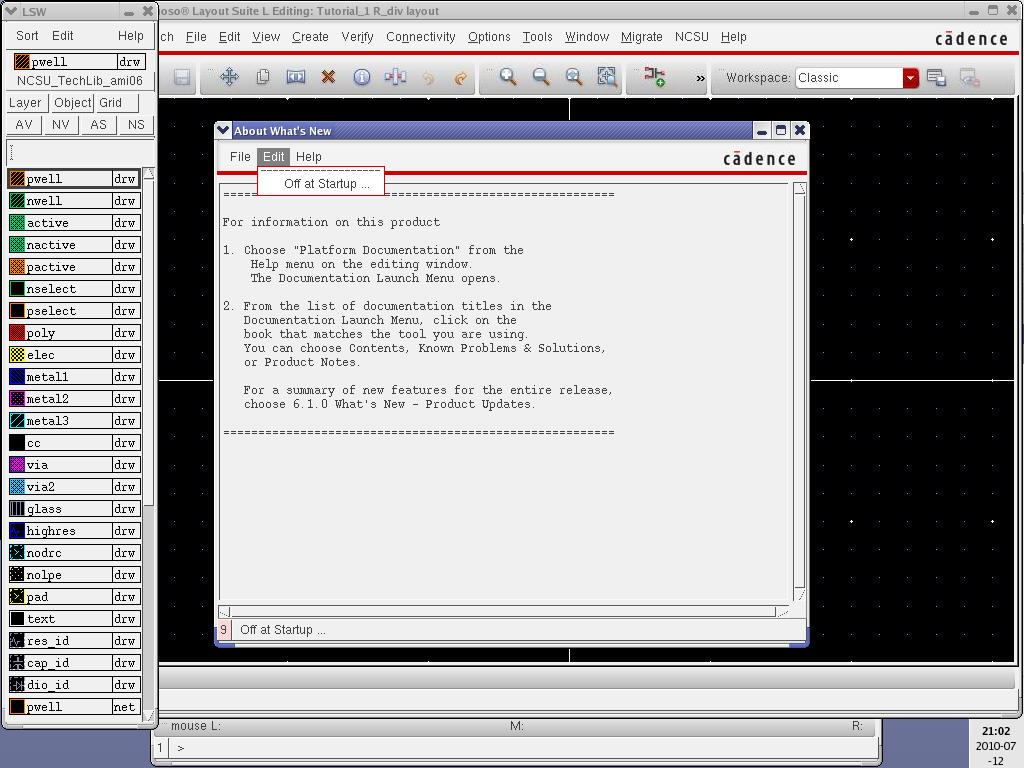
Next
go to the menu items Options -> Display (or just press e).
Set
the display so that Pin Names are shown.
Change
the Snap Modes to diagonal.
Note
that the Display Levels has no depth, that is, the layout of a cell
placed in
another cell will show as an outline. To see the contents we need to
increase
the
Stop level. Weíll do this later just so we can see this window again
and what
an outline of a cell looks like.
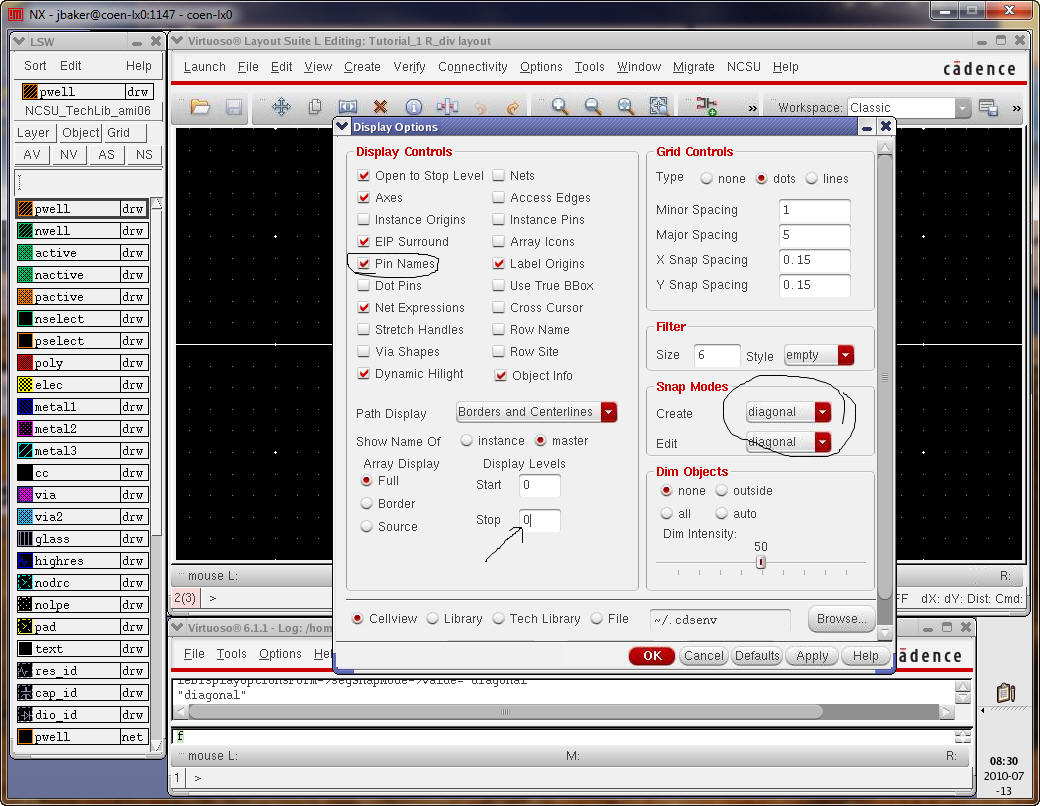
We
are now ready to draw some shapes.

When
we started drawing the schematic for the R_div
cell
the first thing we did was press i and place the symbol for a
resistor. Here we donít have a
layout for
the
resistor so we need to create one!
Weíll
use the n-well layer for the 10k resistor.
The
sheet resistance of n-well in the C5 process is roughly 800 ohms.
The
minimum width of n-well is 12 lambda (3.6 microns since lambda here is
300 nm)
so letís make a 10k resistor using a width of 4.5 um and a length 56 um.
Create
a cell (layout view) called R_n_well_10k.
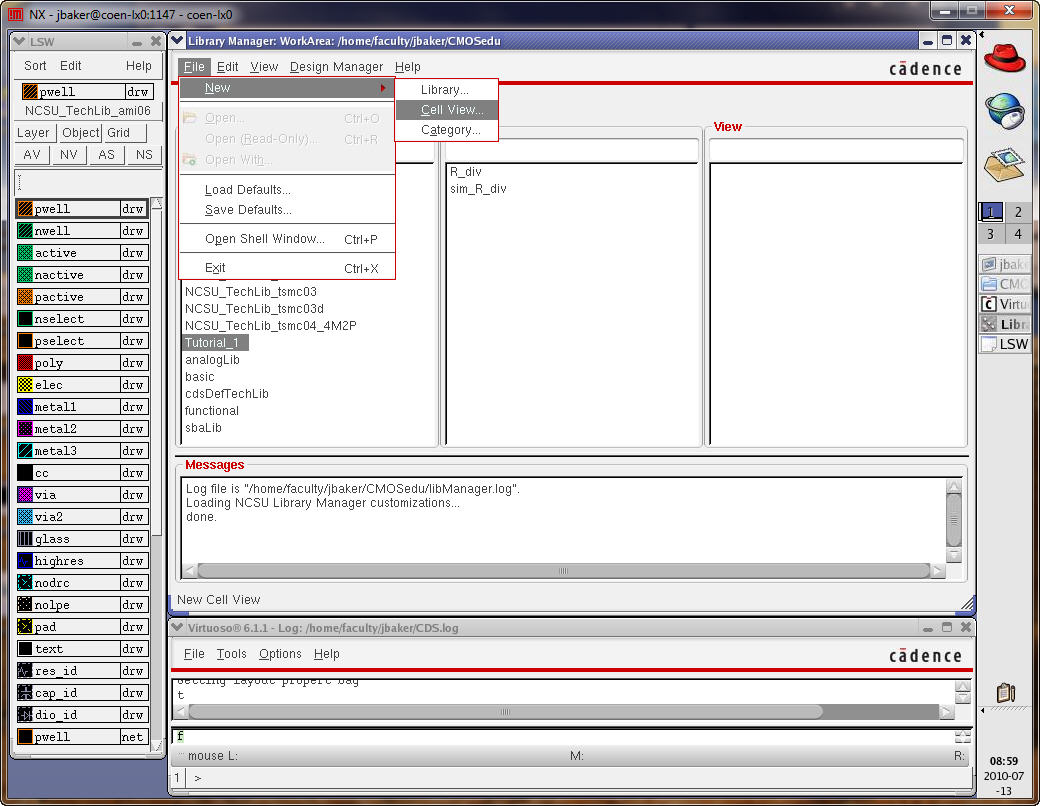
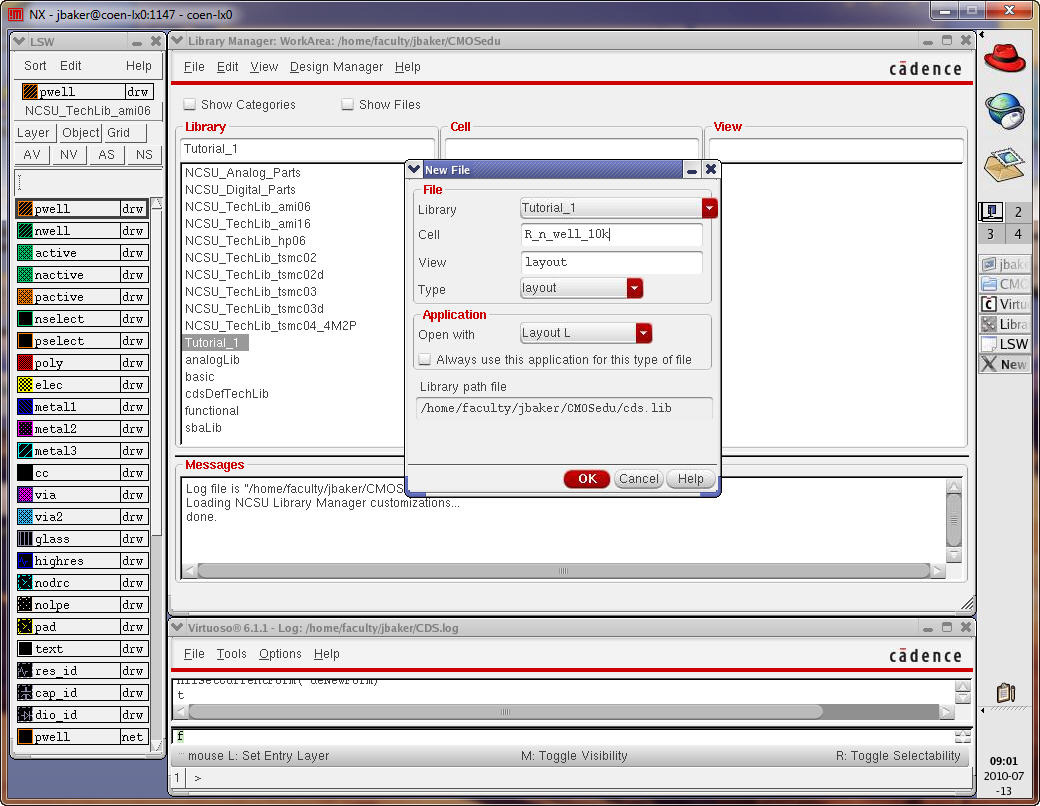
Select
n-well in the Layer Selection Window (LSW).
Next
create a rectangle (this will be the resistor with a width of 4.5 um
and a
length of 56 um).
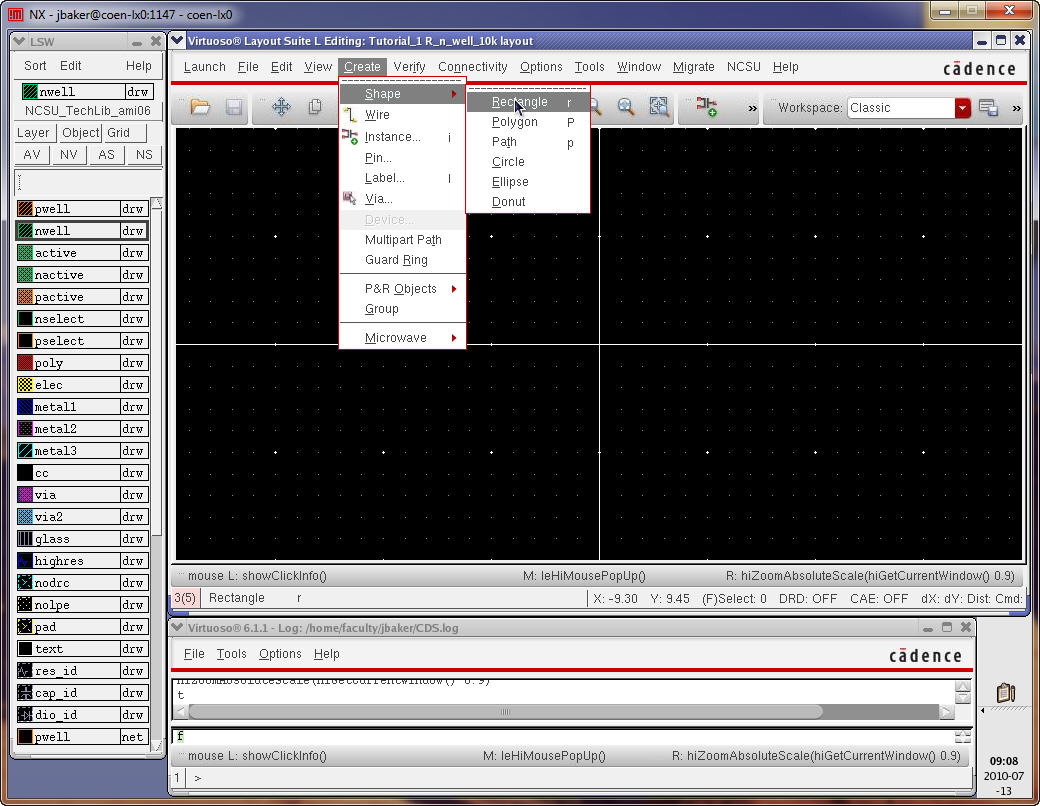
At
this point donít worry about the size. Click once to start drawing the
rectangle then, after moving the mouse, click again to finish the
drawing.

To
exit the Create Rectangle mode press Esc (or Virtuoso will continue
drawing
rectangles).
Next
select the rectangle and press q
(Edit -> Basic -> Properties).
As
calculated above we want a resistor that is 56 um long and 4.5 um wide.
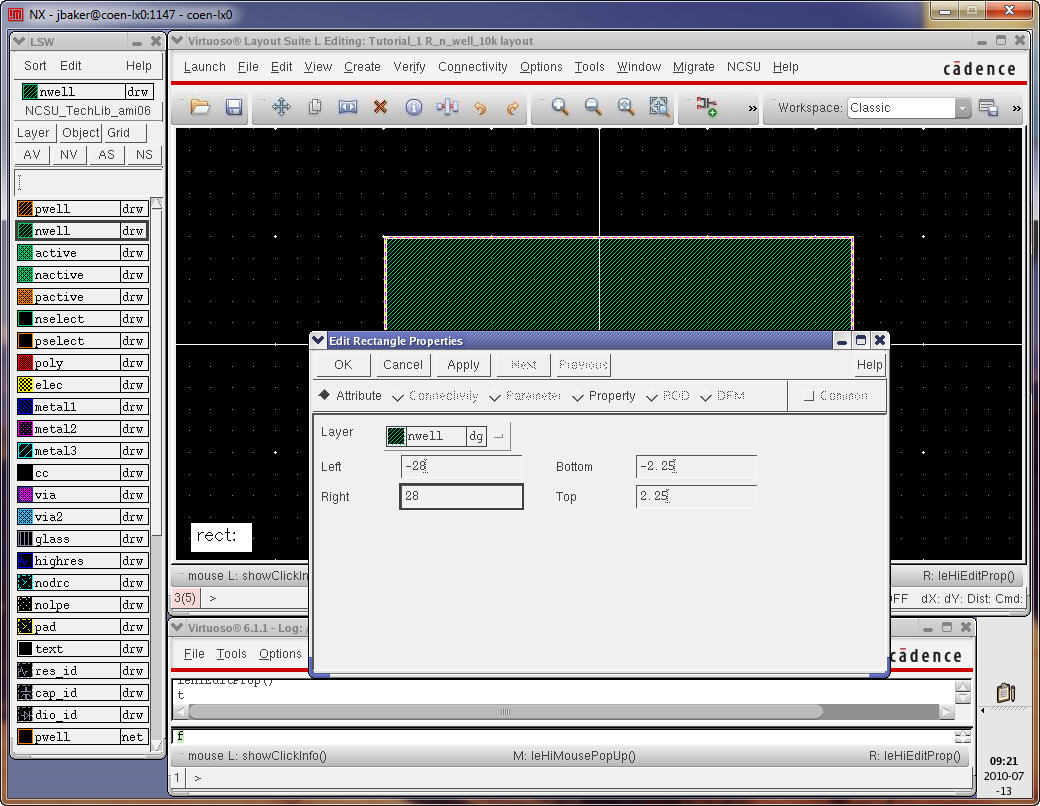
After
clicking on OK and fitting the layout we get the following.
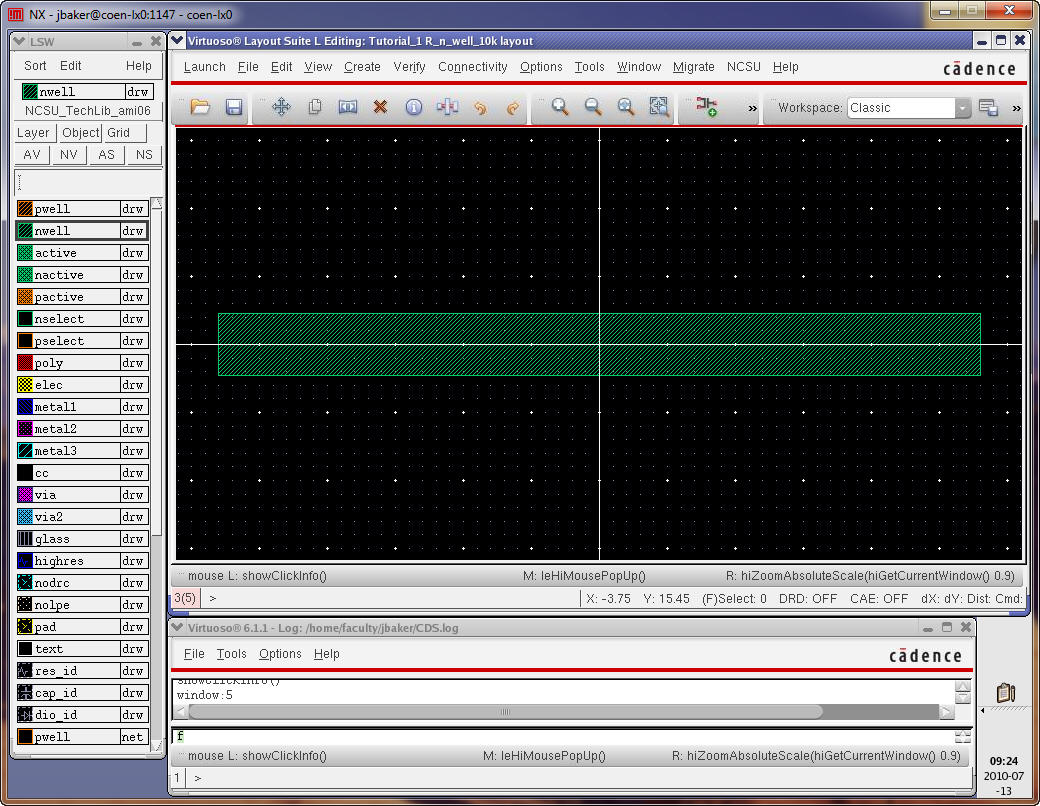
Letís
design rule check (DRC) this layout before continuing.
Using the menu Verify -> DRC the following window pops up.
The Rules Library
field seen below is NCSU_TechLib_ami06
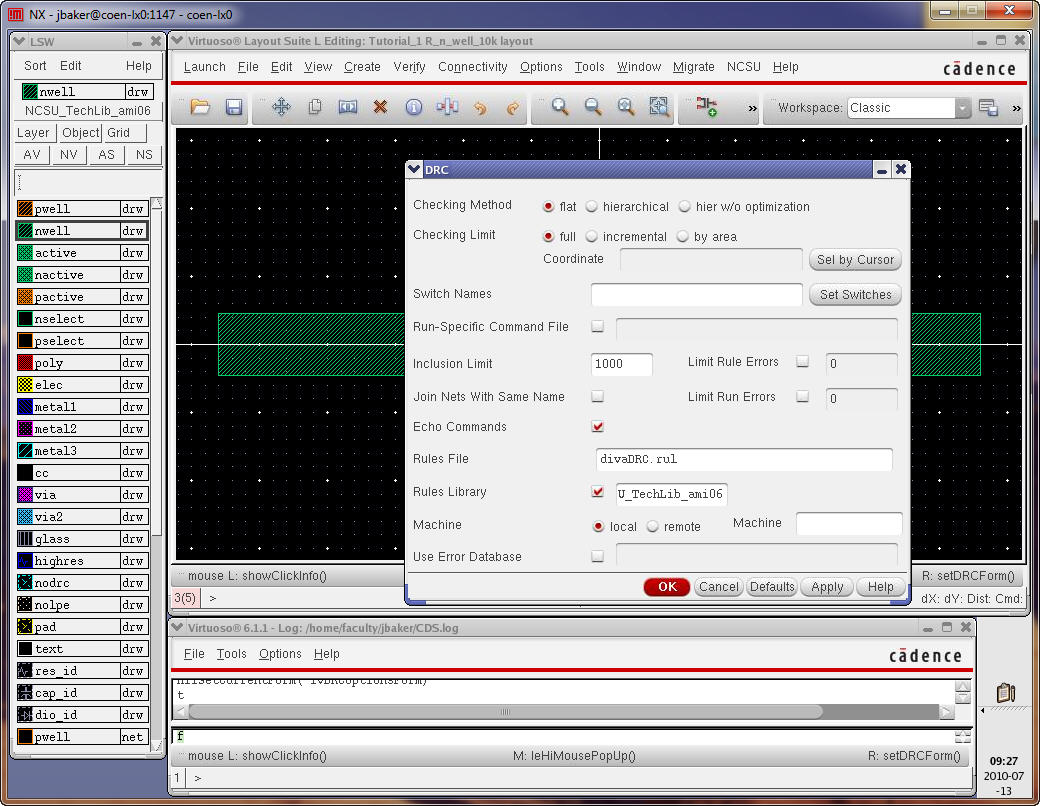
Pressing
OK starts the DRC.
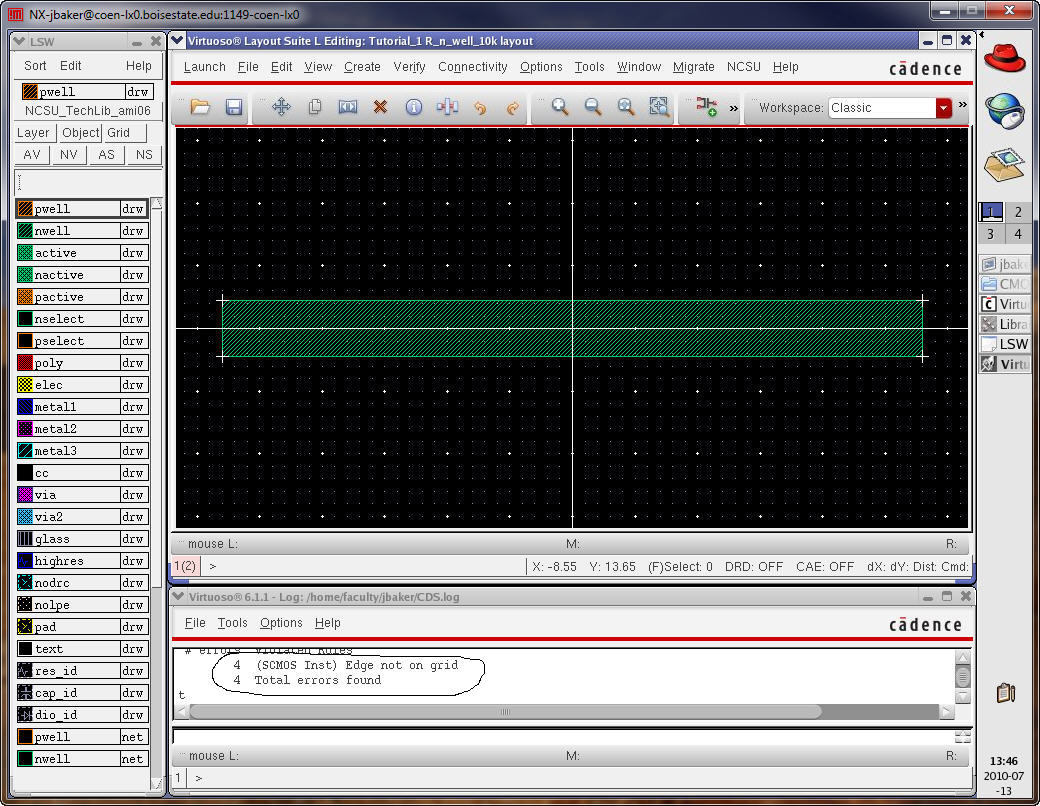
The
CIW shows there are 4 errors (the edges are not on grid).
The
questions are how do we find out the grid settings and how to view the
markers
showing the location of the errors (above seeing the markers is easy
since
the layout is simpleÖ.the crosses in the corners are the markers).
Using
the menu Verify -> Markers -> Find Marker (notice you can
delete the
markers in this menu path too).
Select
Zoom To Markers
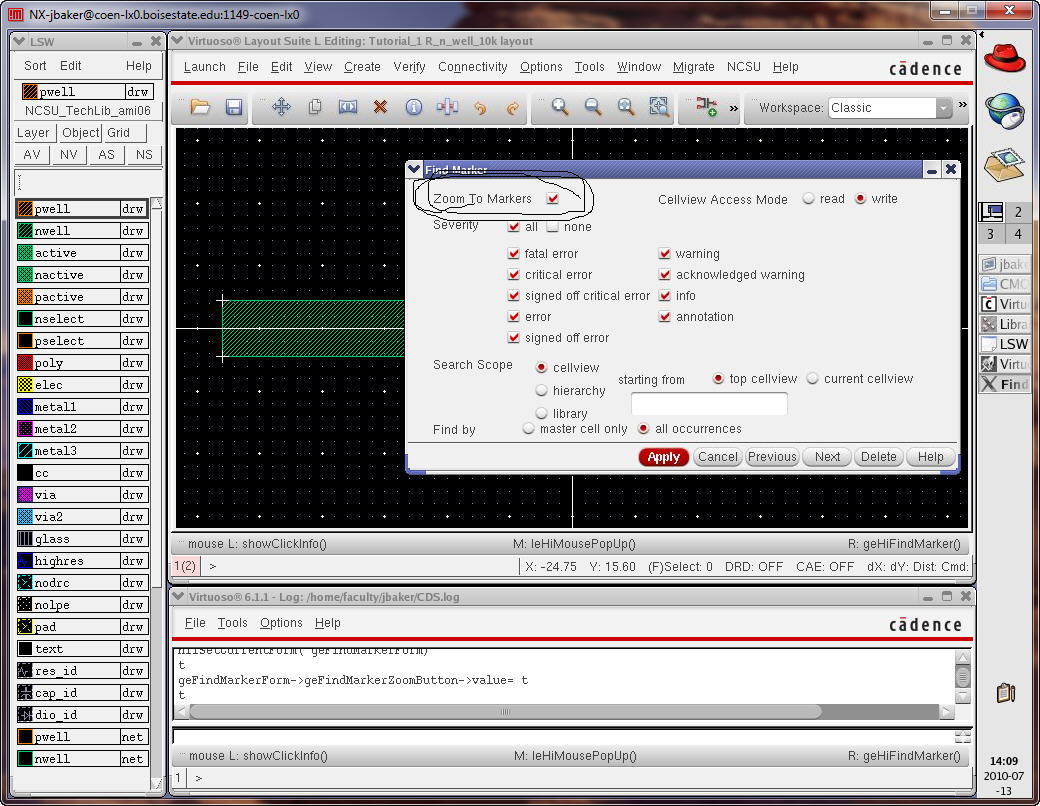
Hitting
Apply we get
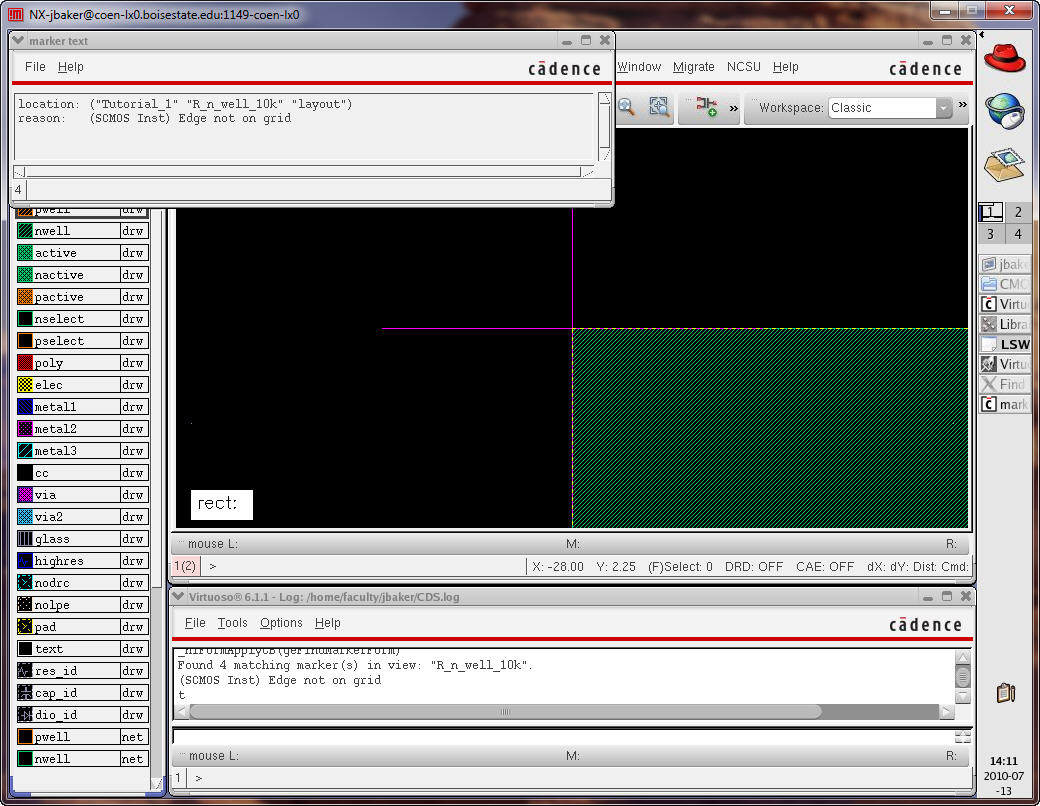
Close
the marker text window, select the layout window, and zoom out a couple
of
times (press Z) until you can see
the grid.
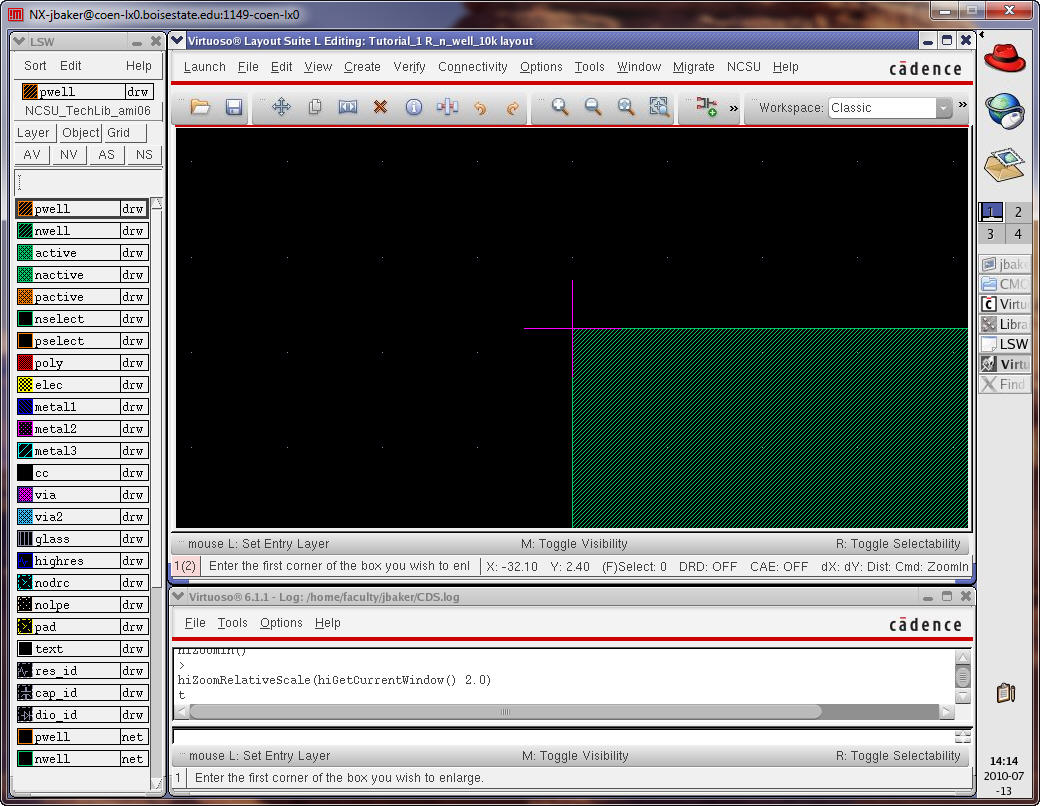
While
itís a little challenging to see in the figure above the corner isnít
snapped
to the y-axis grid.
Use
Tools -> Create Ruler (or the Bindkey k)
to measure the distance between grid points (or just press e, Options
->
Display to see
X
and Y Snap Spacing is set to 0.15 microns)
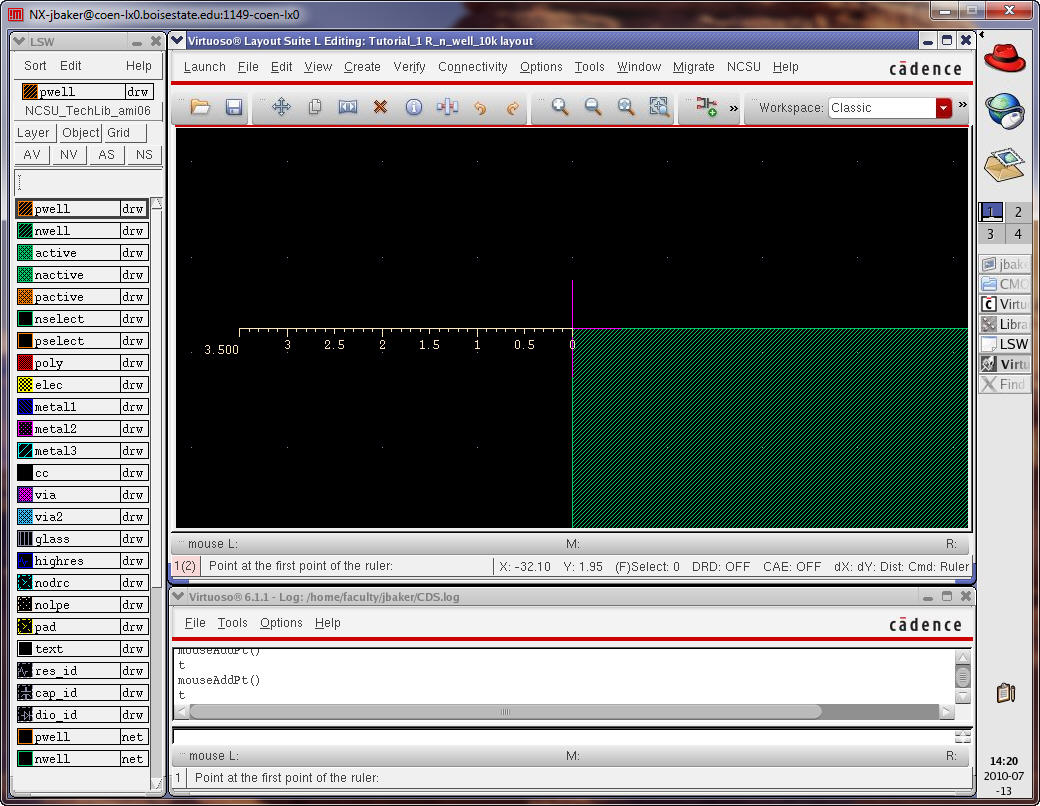
The
distance between grid points is 1 micron and, as mentioned, the X and Y
snapping is 0.15 microns.
Clear
the ruler by using the menu items Tools -> Clear All Rulers (or
just press K).
Press
f to fit the layout in the drawing area.
Use
Verify -> Markers -> Delete All followed by OK to delete
the markers.
Press
Esc a few times to ensure no commands are active.
Next
select the layout and press q to
get
the following
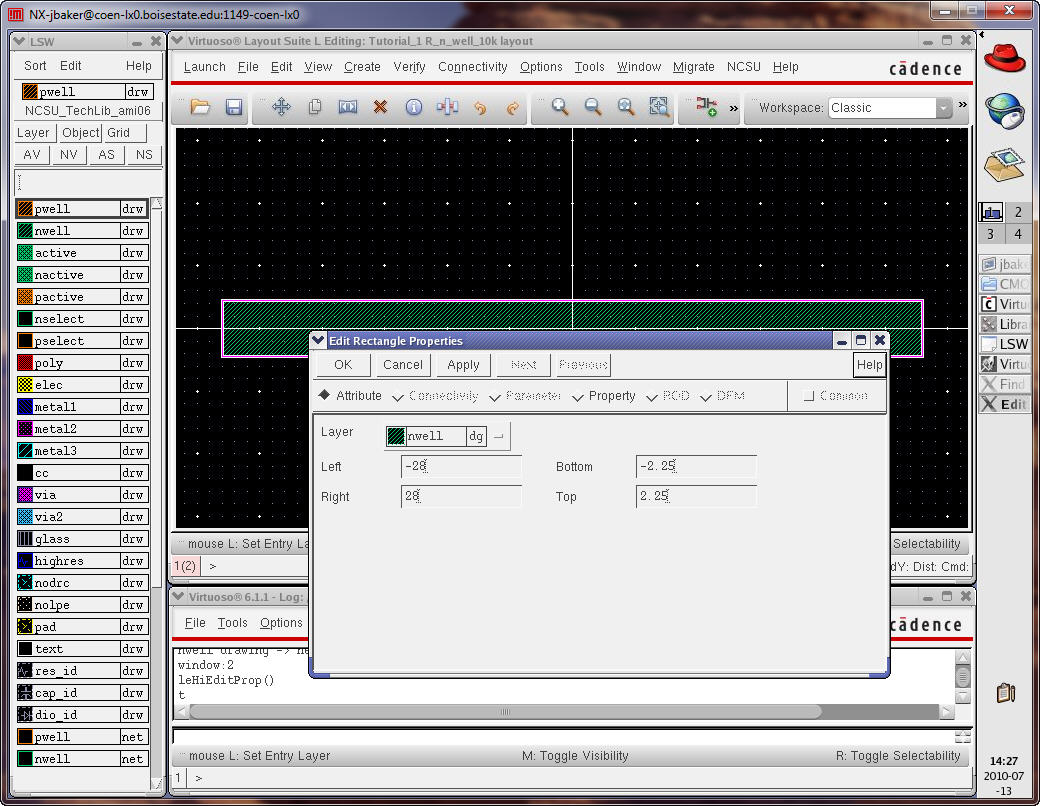
So
the length of the resistor is 56 and 56/.15 = 373.3333. To make this a
whole
number letís increase the length to 56.1 (so
we enter 28.05 in the Left/Right above).
For
the width we used 4.5 and 4.5/.15 = 30 so we are okay there.
Running
the DRC shows no errors are found.
Next
letís add the connections to the ends of the resistors.
Press
i and
navigate/select the ntap
(metal1 connection to
n-well) as seen below.
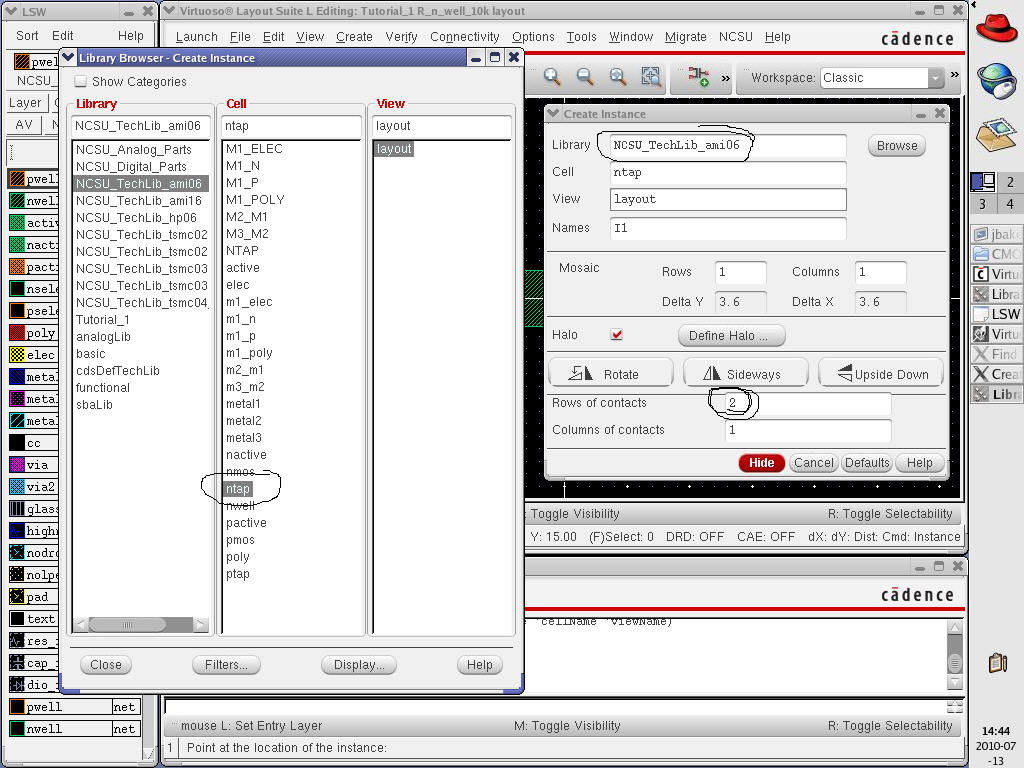
Adding
these connections to the ends of the n-well resistor we get the
following.
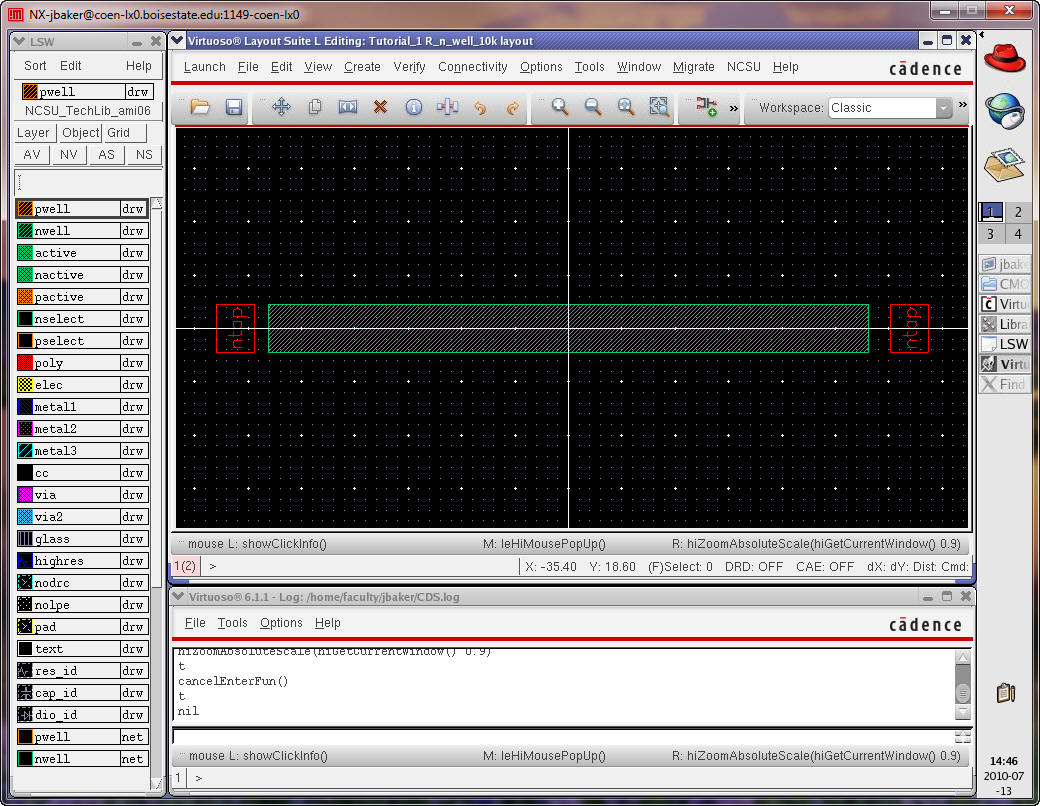
You
may have noticed that when placing the nodes they had an affinity to
the n-well
rectangle. This is called gravity, which can be useful. However,
here
itís not useful so letís turn it off. Go to Options -> Editor
(or
press shift-E)
and deselect the ďGravity
OnĒ check
box.
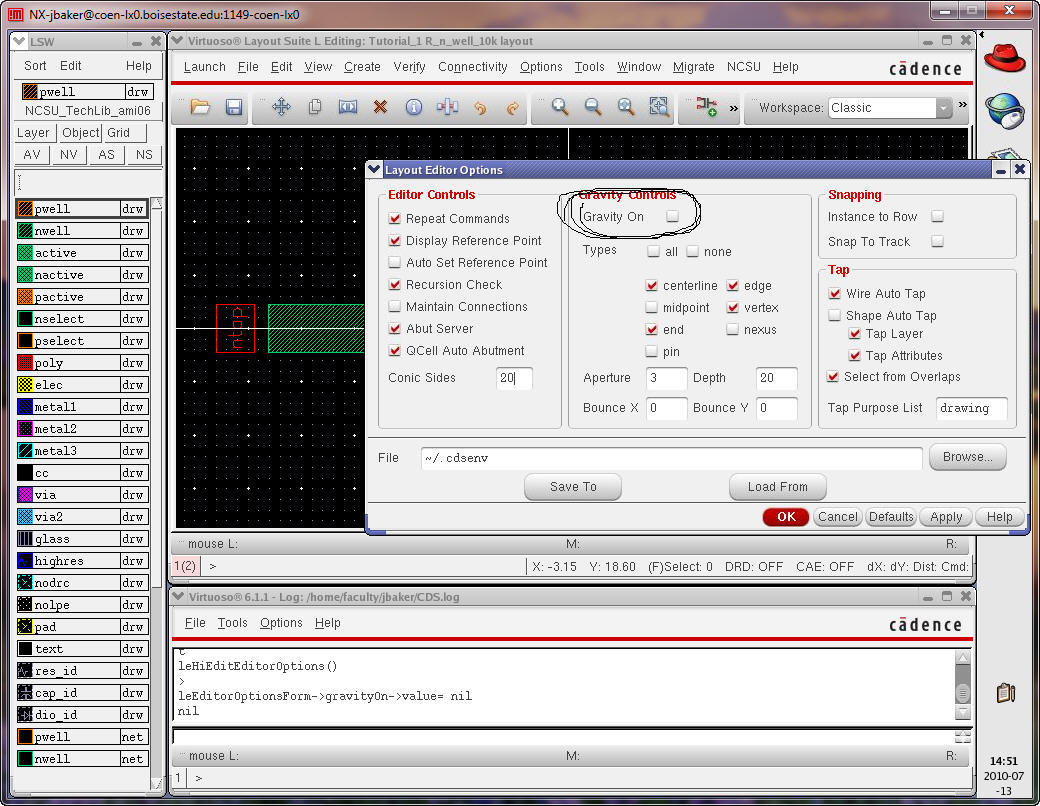
Next
notice that the ntap
cells are drawn as outlines. Go
to Options -> Display (or just press e) and set the depth of
display to 10.
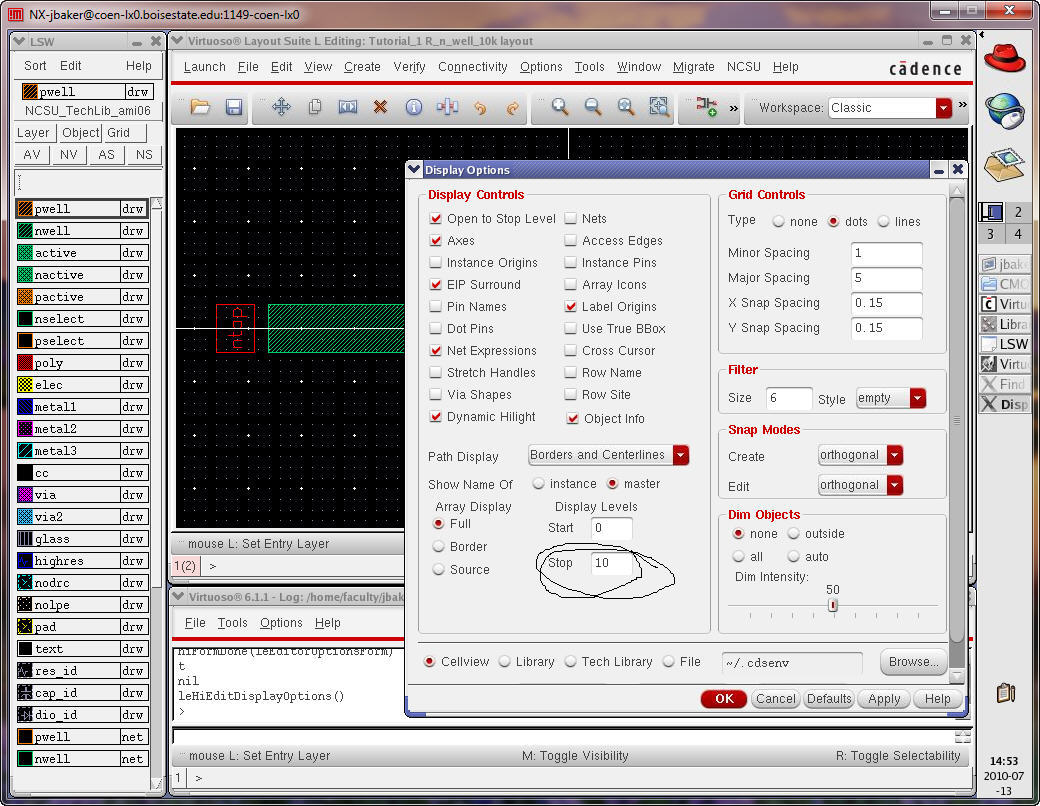
Next
select the ntap cells
then press m to move them (or use
the menu Edit -> Move)
Line
the cells up as seen below.
Pressing
z then click, move the mouse, then
click again to set the window (you canít click and drag to zoom in).
DRC
the layout to ensure no errors.
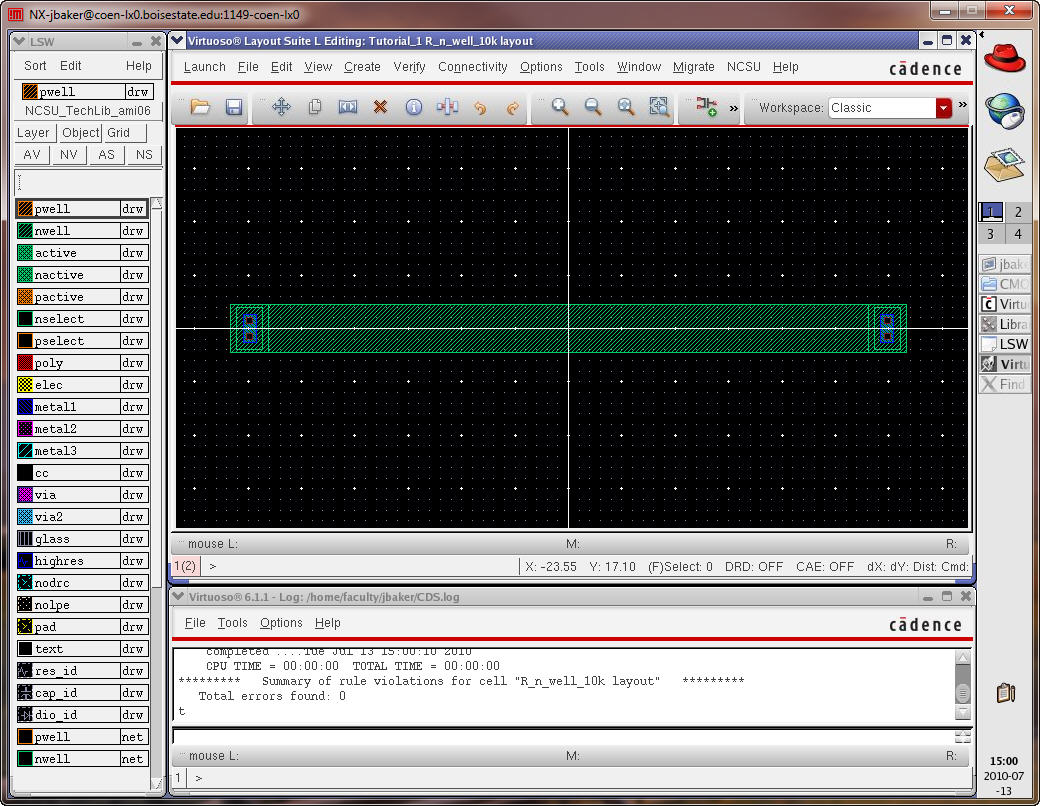
Next
letís add pins to the layout.
Zoom
in on the left side of the layout.
Then
use the menu commands Create -> Pin
Select
ďDisplay Pin NamesĒ, a name of L (left), and the metal1 layer as seen
below.
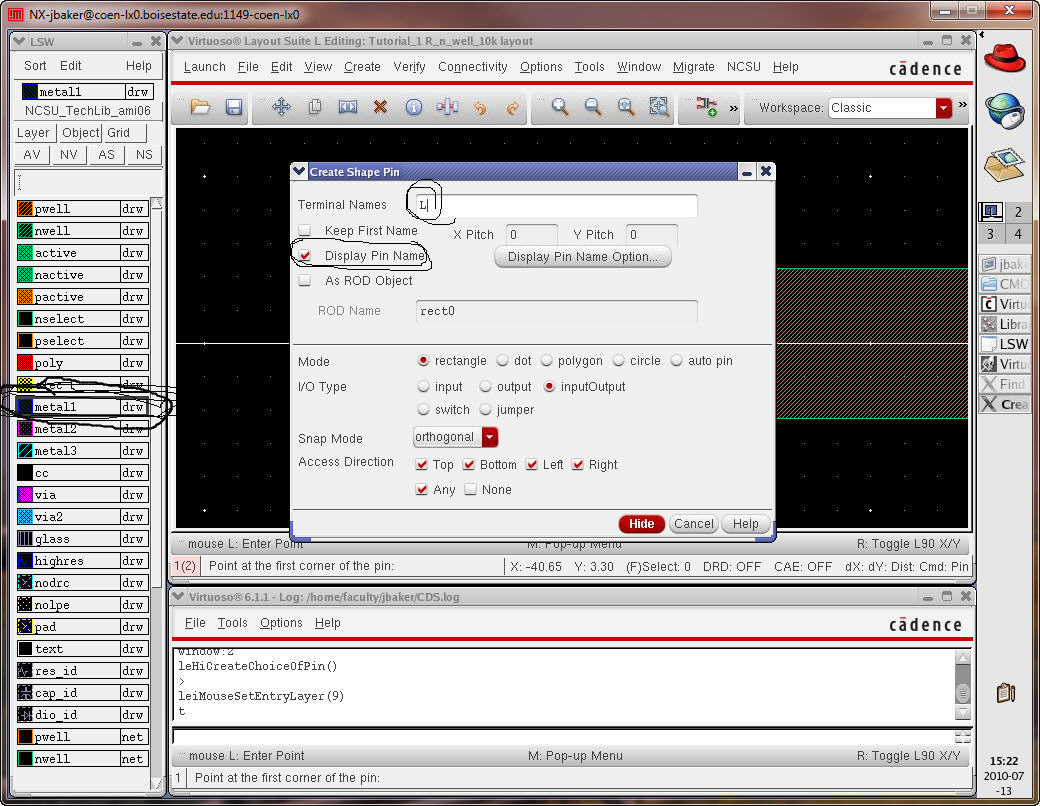
Select
Hide and then draw a rectangle around the metal1 on the ntap
placing the Pin Name on the center of the metal1 rectangle.
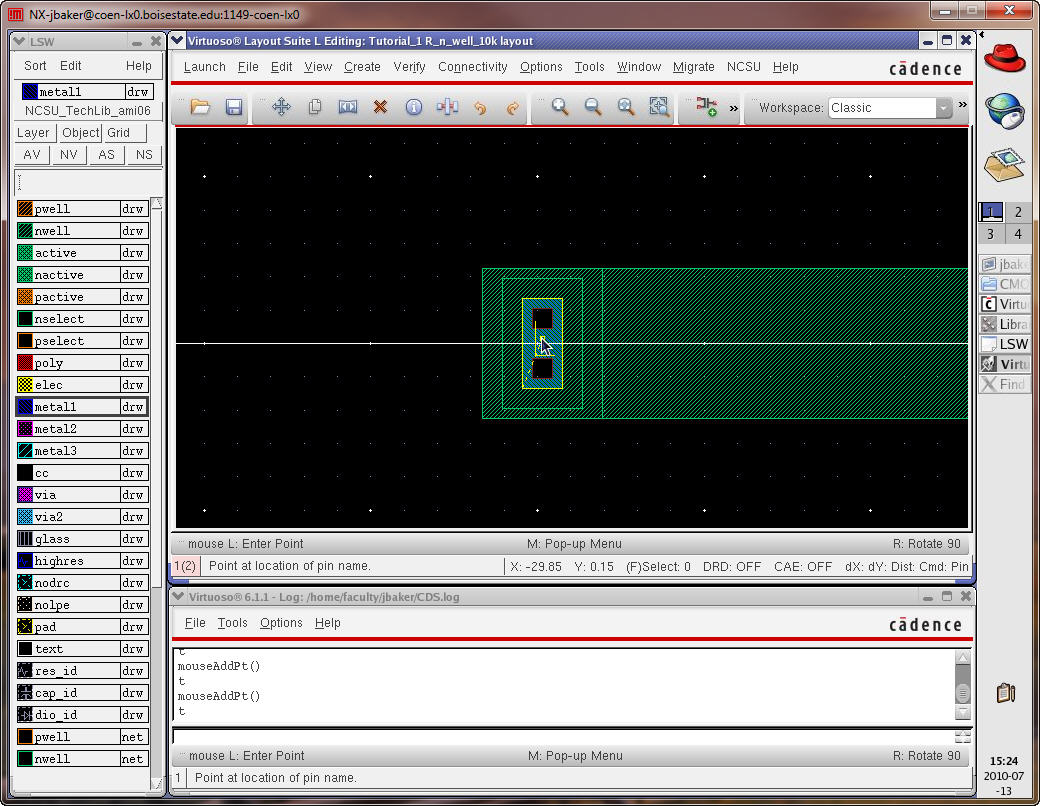
Repeat, but use a Pin Name of R (right), for the other side.
Note that to change the size of the text used for the pin's name you select the associated text and edit (q) it.
The pin's name, however, can't be changed by selecting the text which can be counterintuitive.
Rather, to change the pin's name, select the shape that the pin is drawn with, here a rectangle on metal1, and then q it.
***Not understanding
this can waste time as you are drawing layouts and trying to change pin
names.***
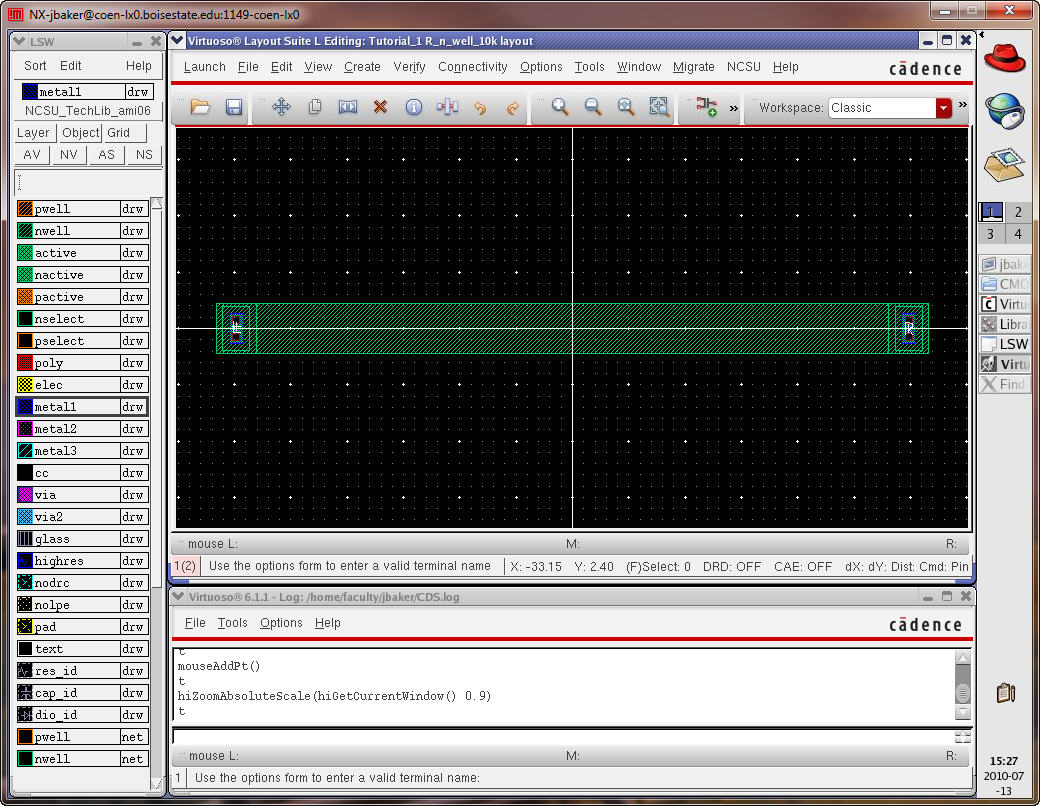
If we were to DRC this layout we would get an error "Label/Pin "R" is on a net already named "L".
The way the layout is now the n-well is treated as a conductor (a wire) not a resistor.
In this situation Cadence thinks that we are trying to label the same wire with two names.
To indicate that we are using the n-well as a resistor, and thus get rid of the error, we use the layer res_id.
Next
select the layer res_id
(to identify resistors).
Select
r to draw a rectangle.
Zoom
in and start drawing a rectangle.
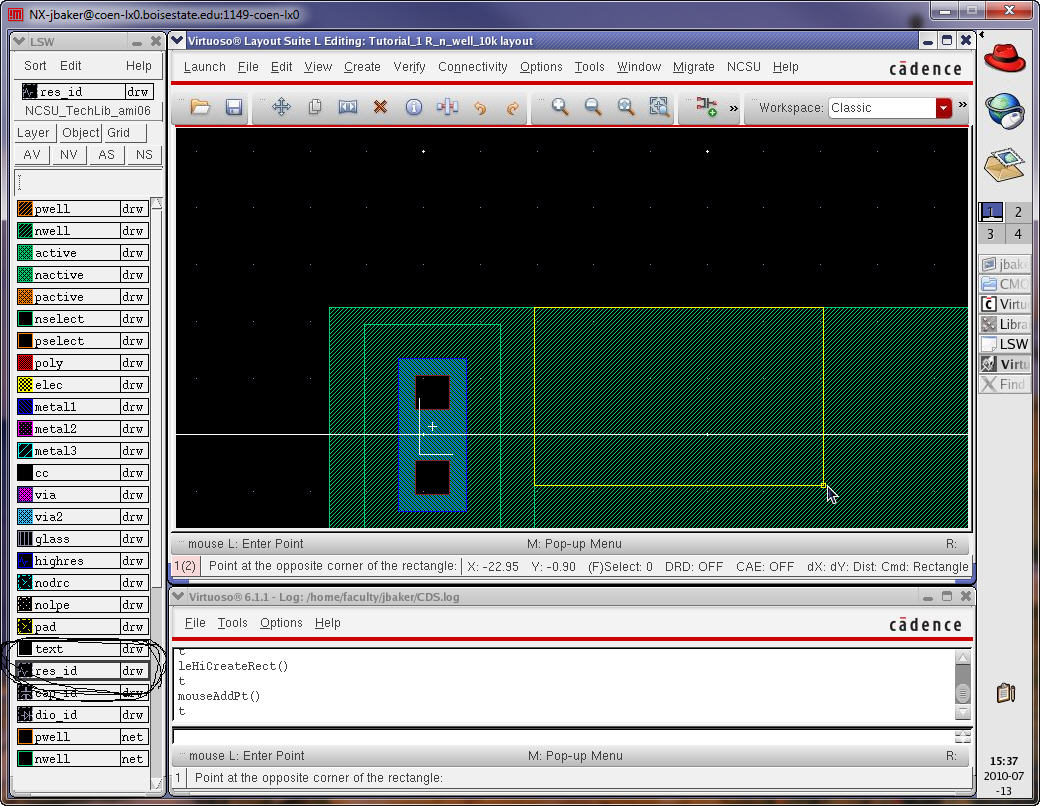
When
finished the layout should look like
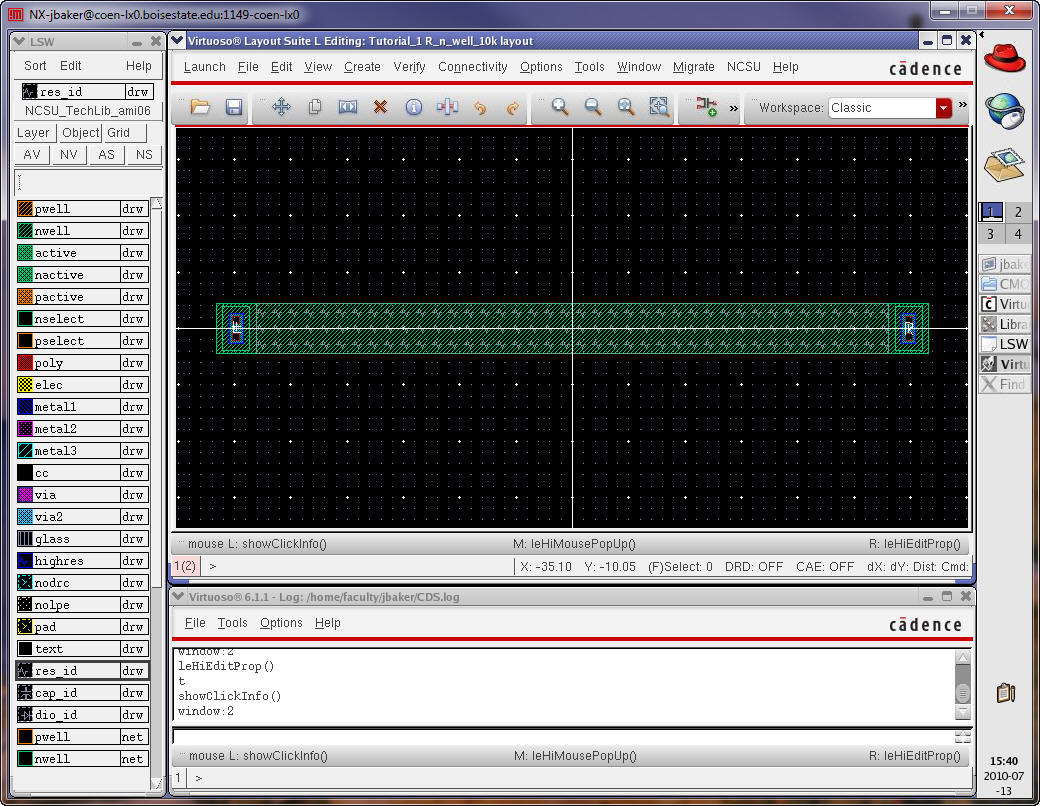
Next
letís Extract the layout to determine the resistanceís value (and to
see if the
setups match the 800 ohms n-well sheet resistance we got from MOSIS).
Go
to Verify -> Extract
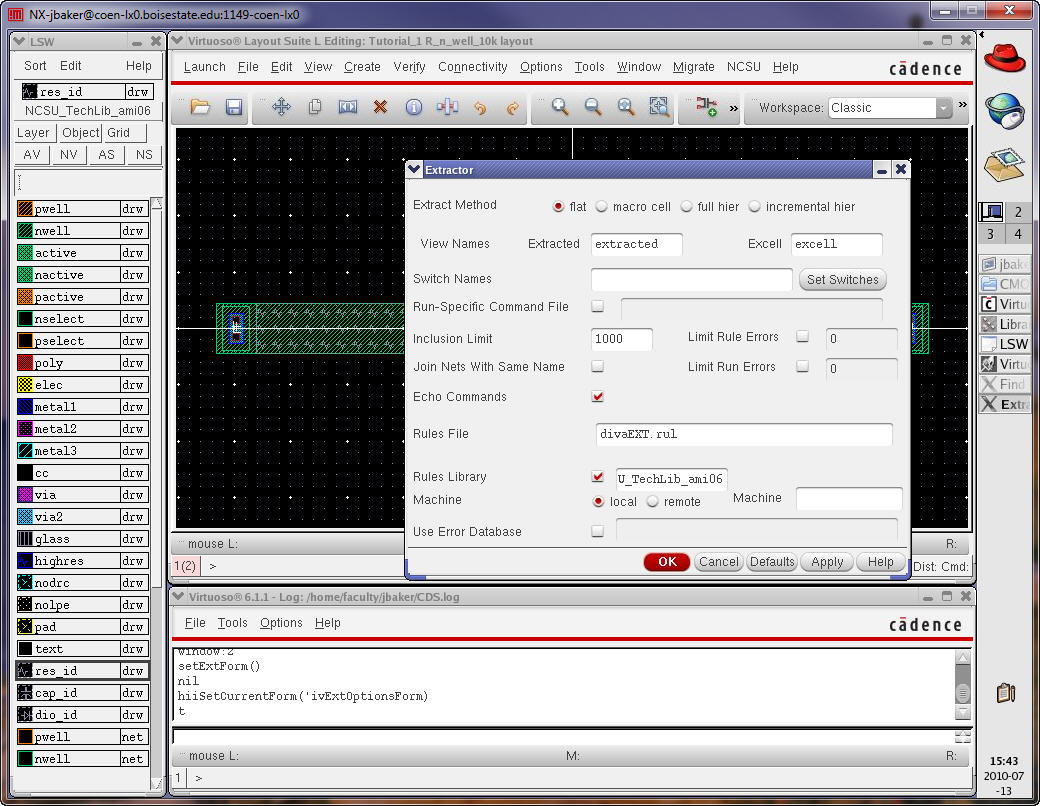
After
hitting OK the window closes and an extracted view is created in the
R_n_well_10k cell group.
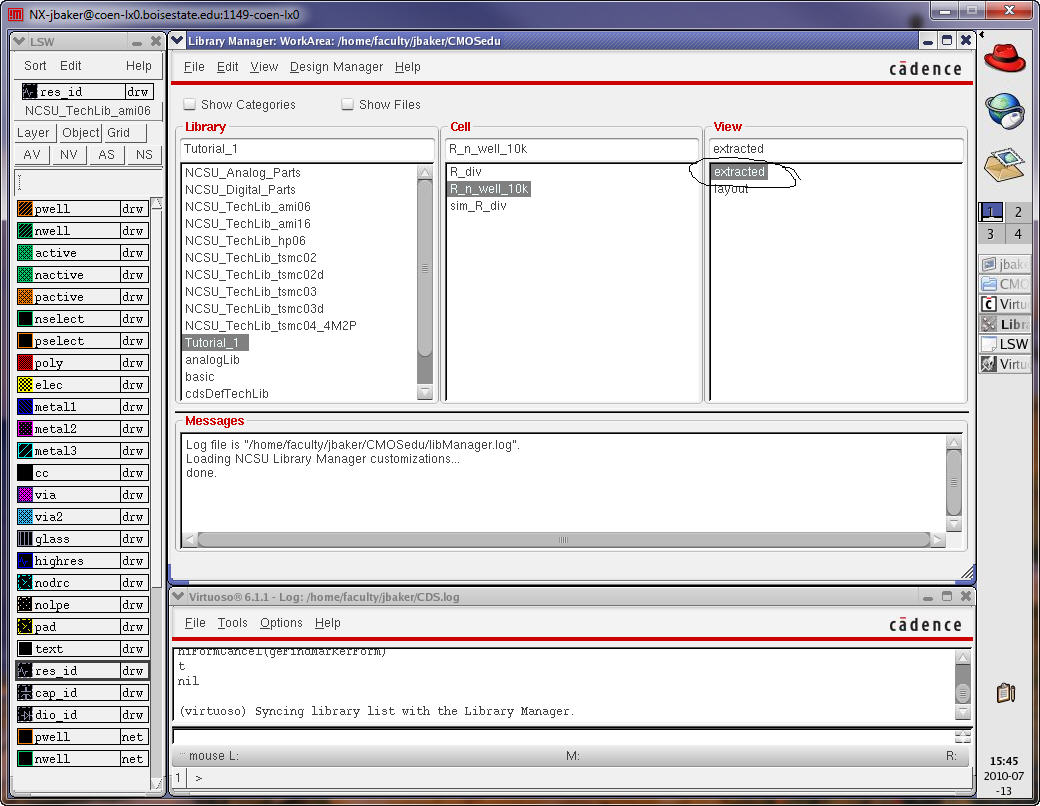
Open
this view.
Zoom
in to see the resistorís value is 10.21k.
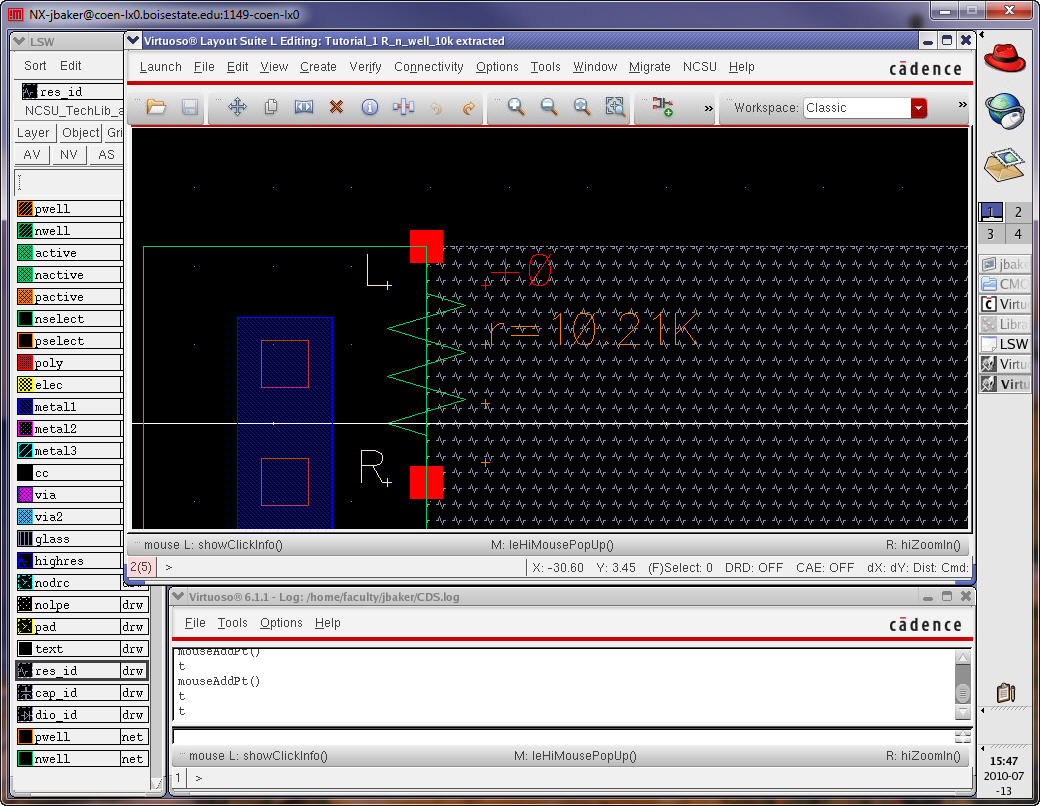
Close
the extracted view.
Save
and close the layout view of the resistor.
We
are now ready to draw the layout of the R_div
cell.
Open
the schematic view of the R_div
cell (so we remember
what is in it, like Pin Names).
Open
the layout view for the R_div
cell (nothing is in
this cell).
Instantiate
two of the 10k n-well resistor layouts
Remember
pressing Esc leaves the instantiate command.
DRC
your layout to ensure the resistors are far enough apart.
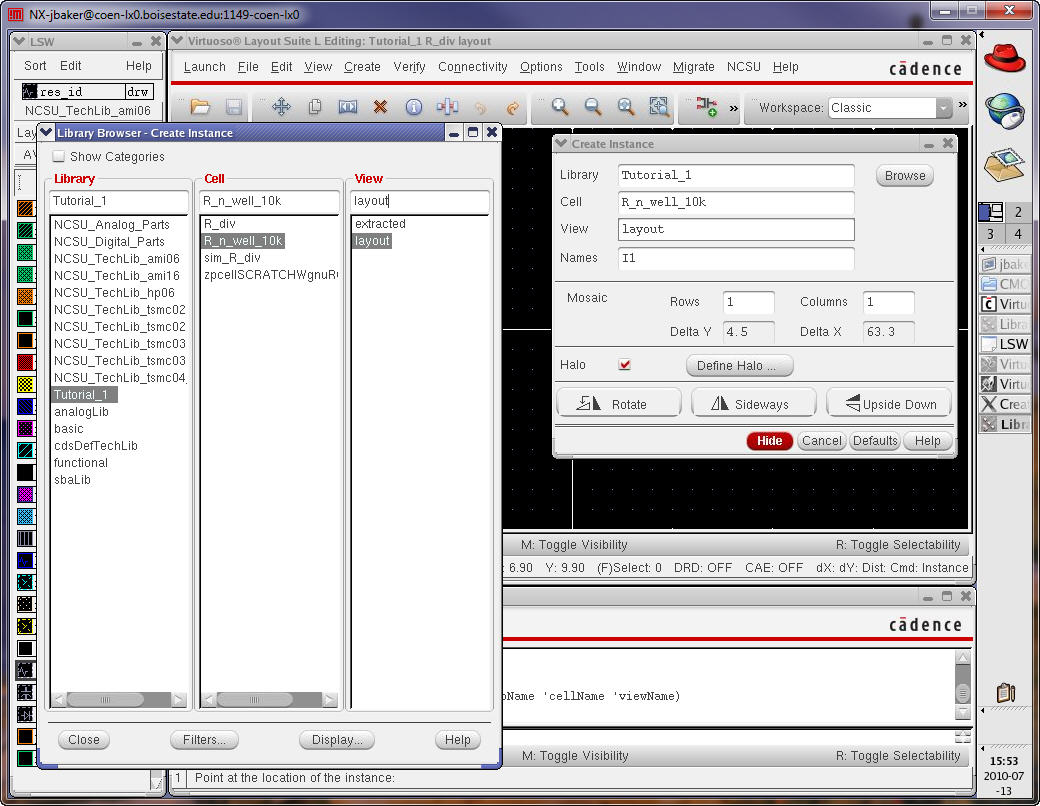
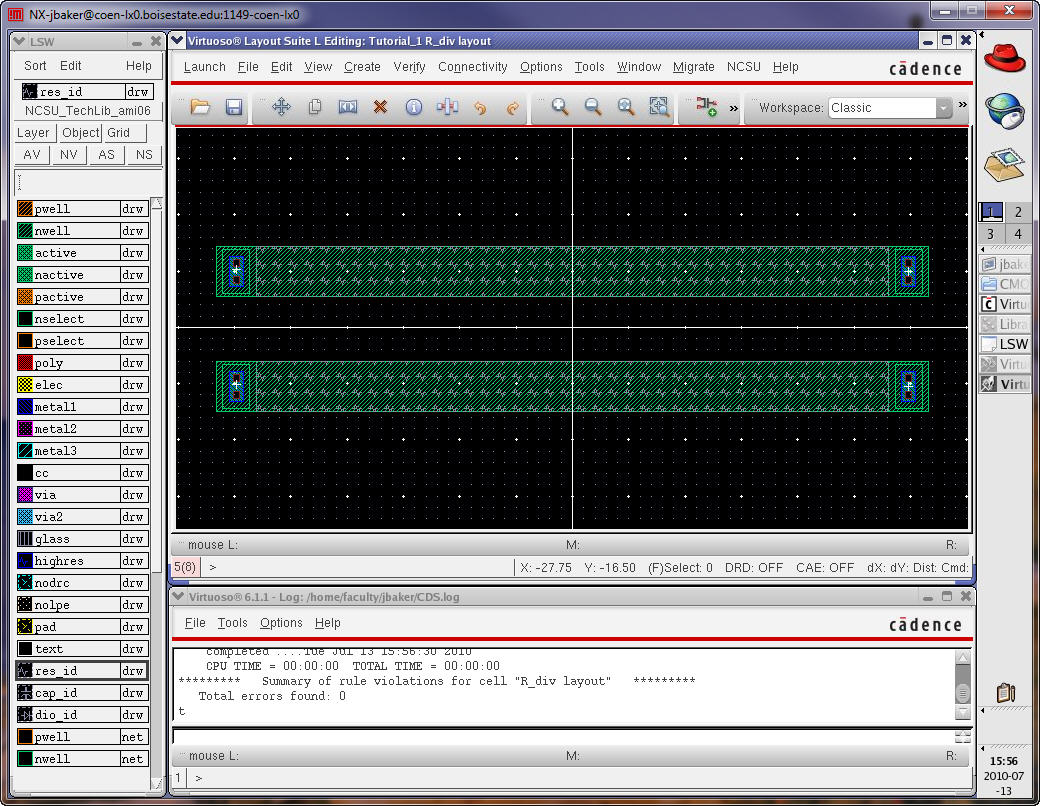
Next select the metal1 layer in the LSW and add rectangles to connect the resistors together and to connect to the Pins of the resistors.
***When drawing layouts always use the "drw" layer and not the "net" layer. Selecting, for example, the metal 1 net layer instead of metal 1 drw
layer is very easy to do and will waste your time! If a layout looks right to you, and something isn't working, check that you didn't use a net layer. ***
The
rectangles donít have to overlap the Pins, just touch (abut) the metal1
Pins on
the n-well resistors.
(I
like to overlap the Pins with metal1.) One example is seen below.
DRC
the design to ensure no errors.

Pressing
e and set the Stop Depth to zero
results in showing the outlines of the cells.
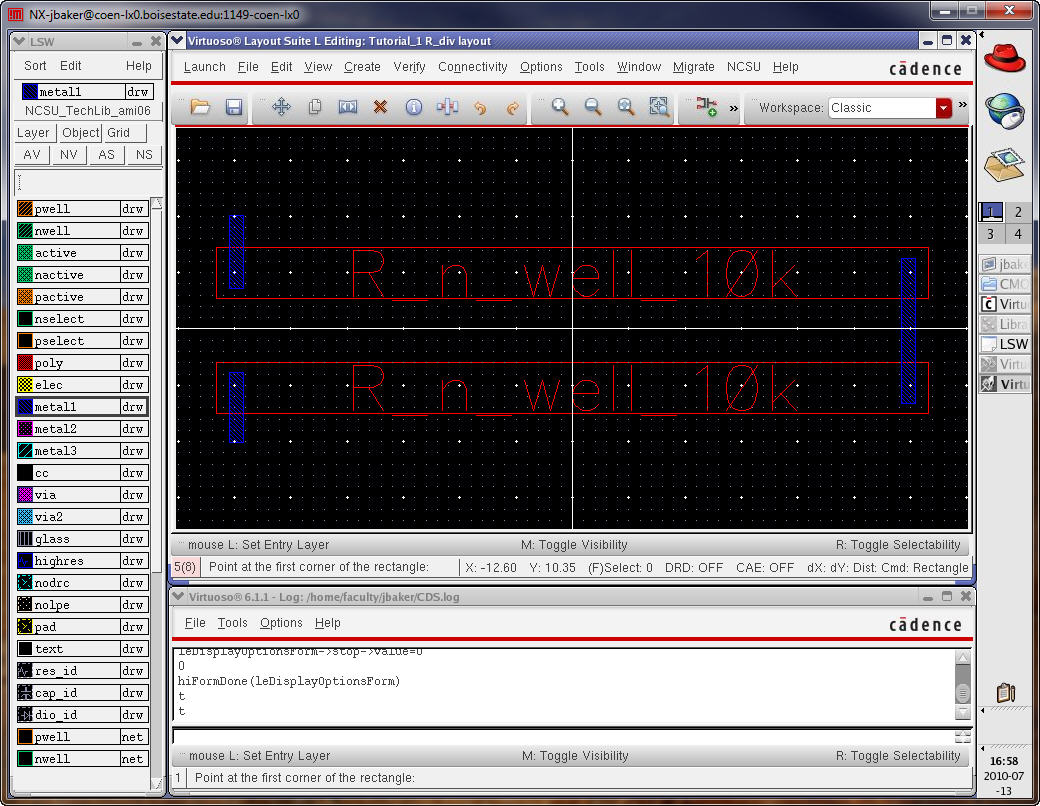
Press
e again and set the Stop Depth back to 10. Also ensure, when the
Display
Options Window is open, that Pin Names is still set to display.
Next
add Pins on the metal1 layer named in, out, and gnd. Set the rectangle
size of
the Pin to the same size as the metal1 seen above.
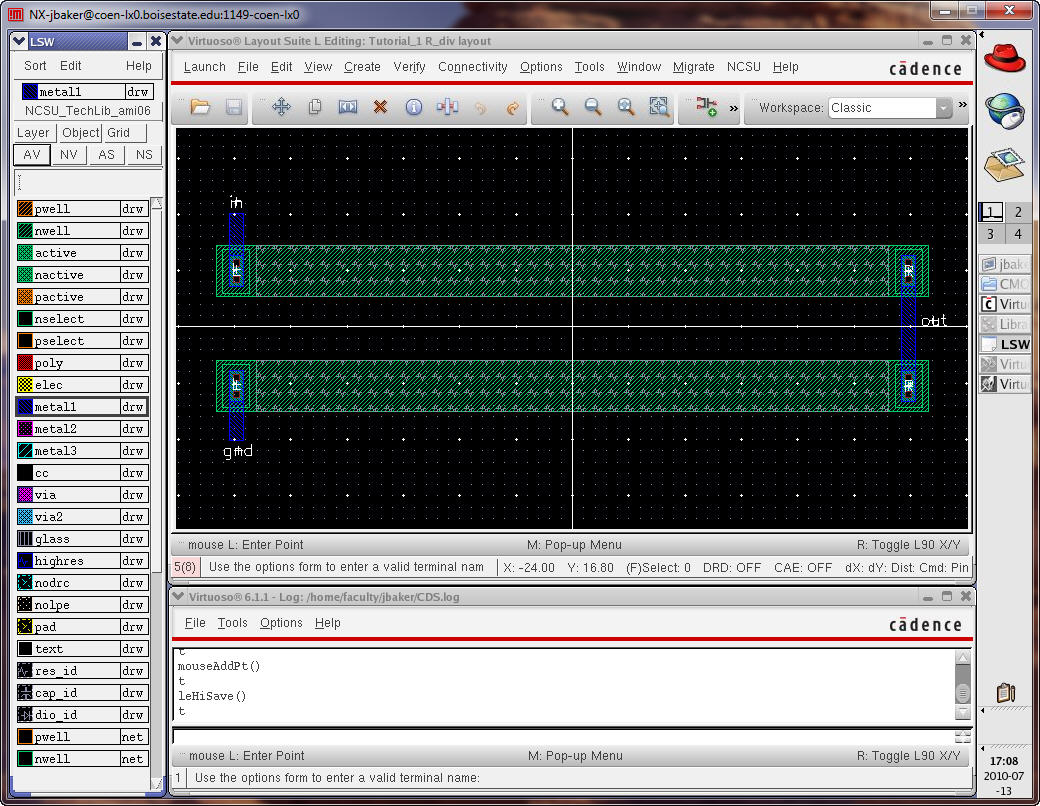
DRC
your layout.
Extract
your layout (we need to do this before we do a layout versus schematic,
LVS)
Finally,
select Verify -> LVS and set the extracted viewís cell name
(here R_div) and that
its view is extracted as seen below.
Hit
Run and OK to ďSave CellviewsĒ
(if asked)
When
the LVS is done it will, hopefully, tell you it has succeeded (hit OK).
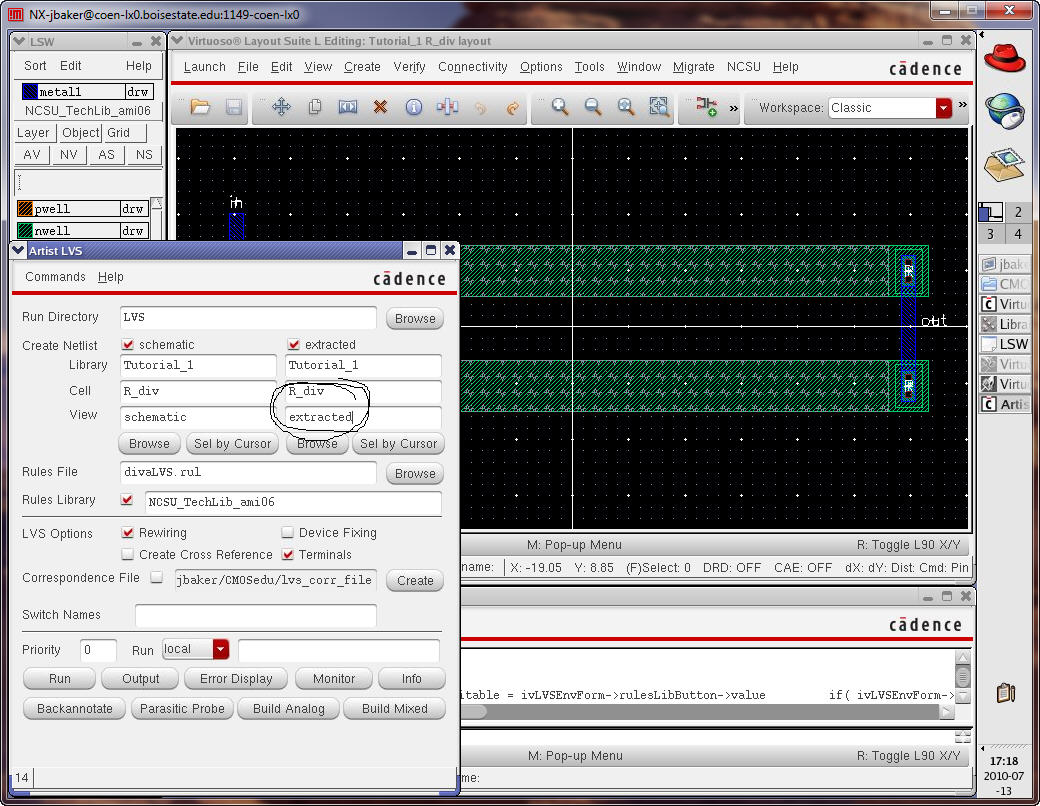
While
the LVS succeeded to run this does not tell us if the layout and
schematic
match!
After
pressing Output above we get the following.
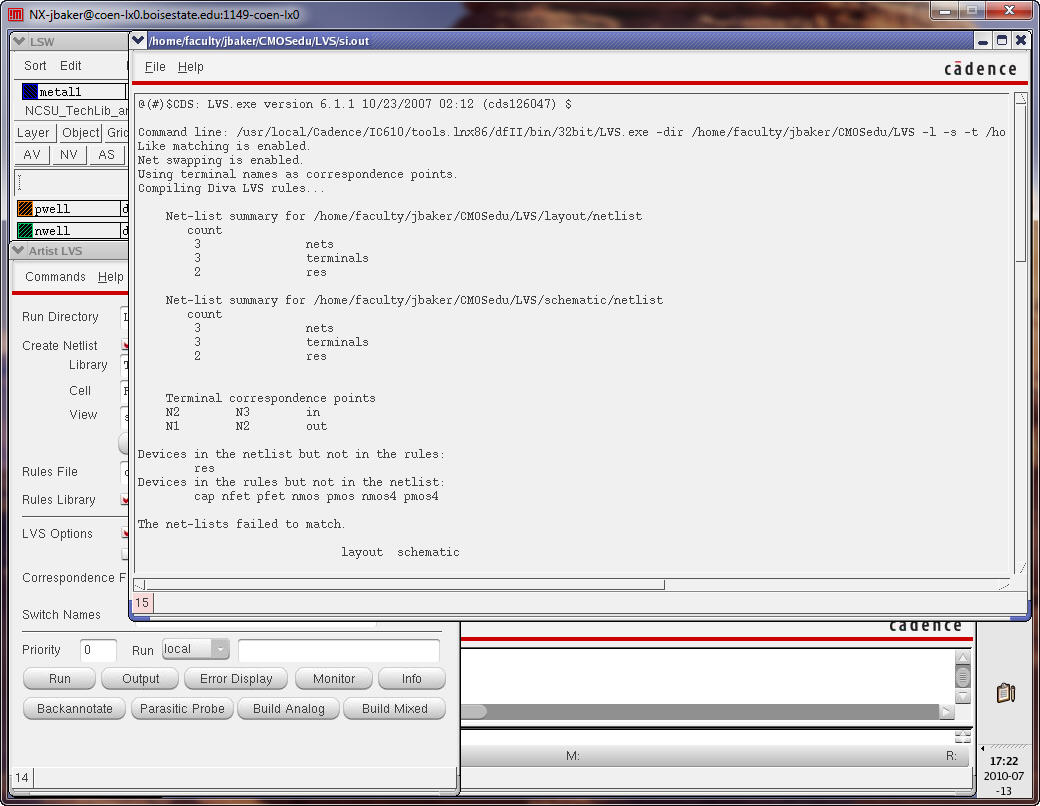
Scrolling
down in the si.out file
shows the problems.
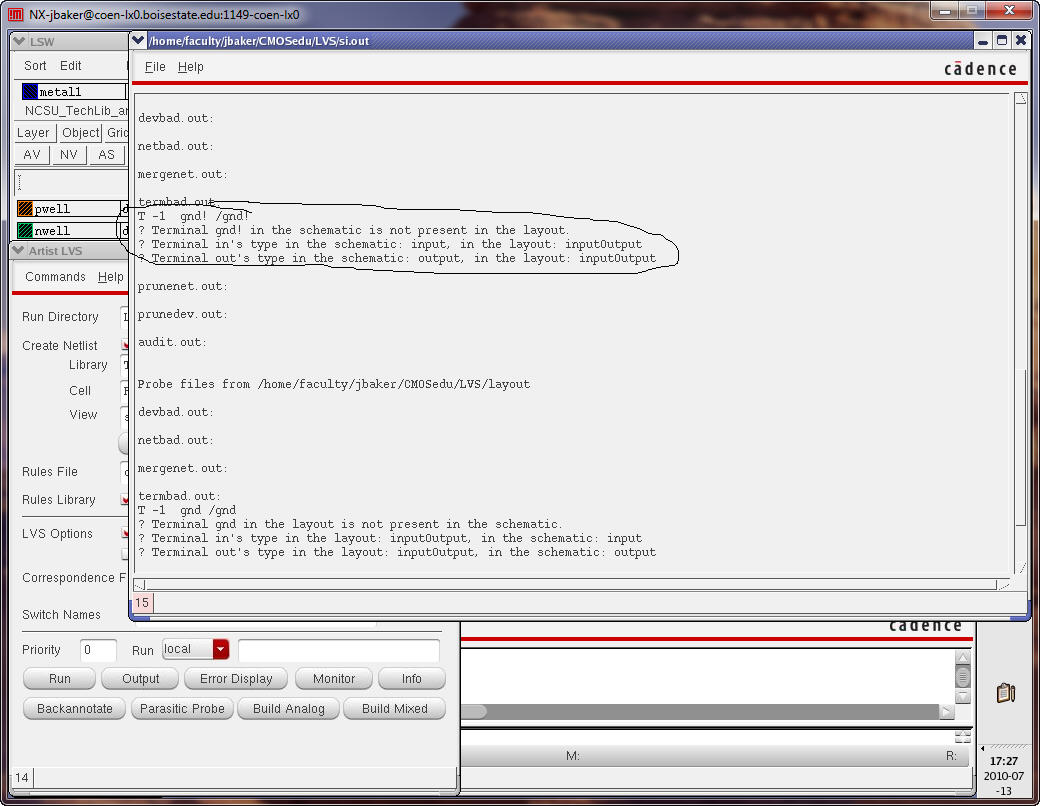
We
should have labeled gnd
in the layout gnd! (the
exclamation point indicates a global value), and
our in pin should have characteristics of input (not input/output)
and
the out pin should be an output (not input/output).
Note
that we could also select the Error Display button above and view the
errors in
the extracted view (often much easier than viewing text).
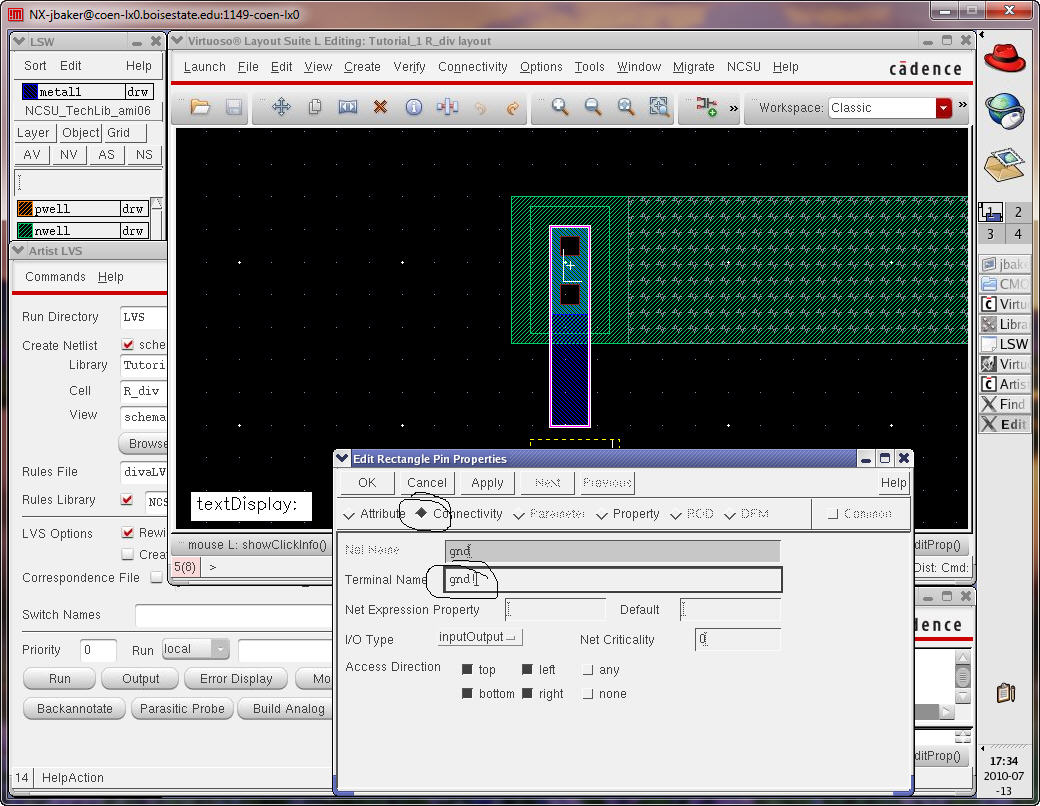
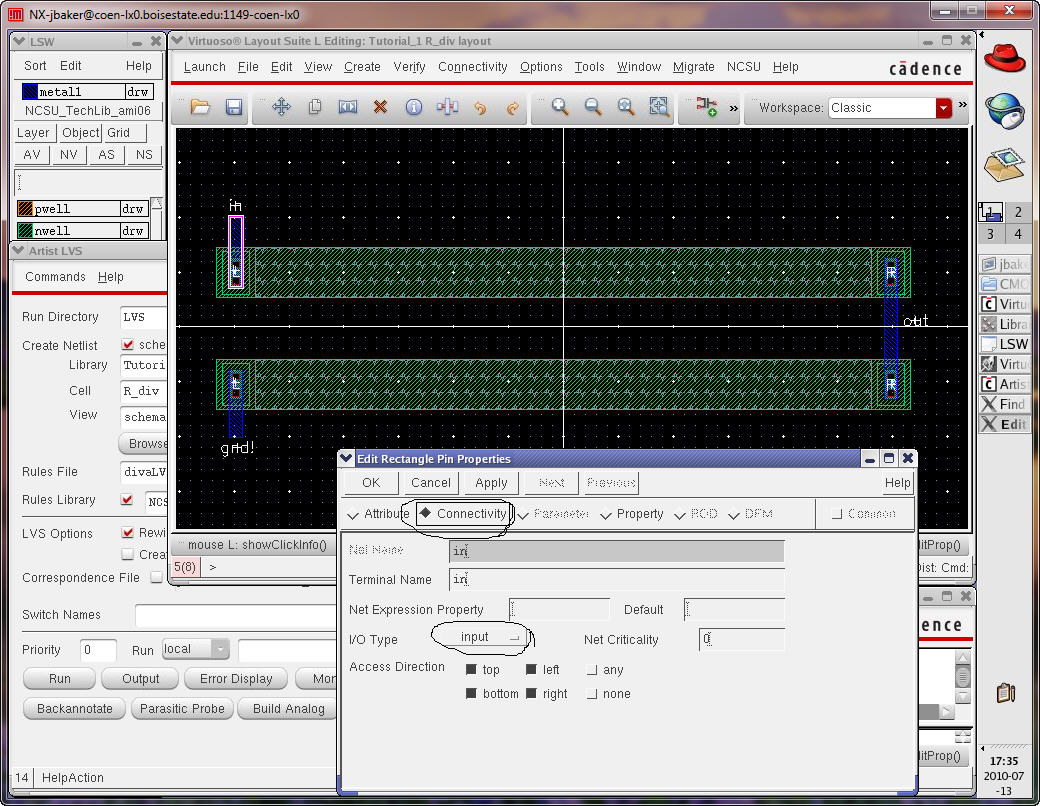
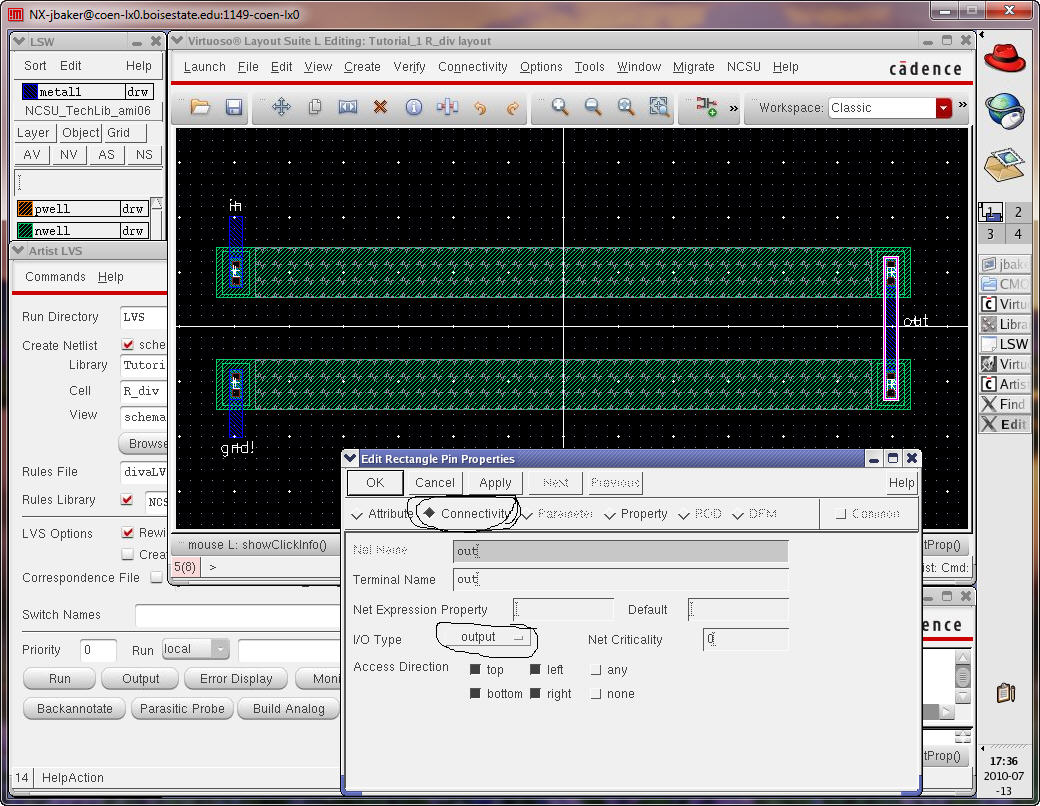
After
saving the layout, extracting the layout
again, and then running the LVS again we get the following.
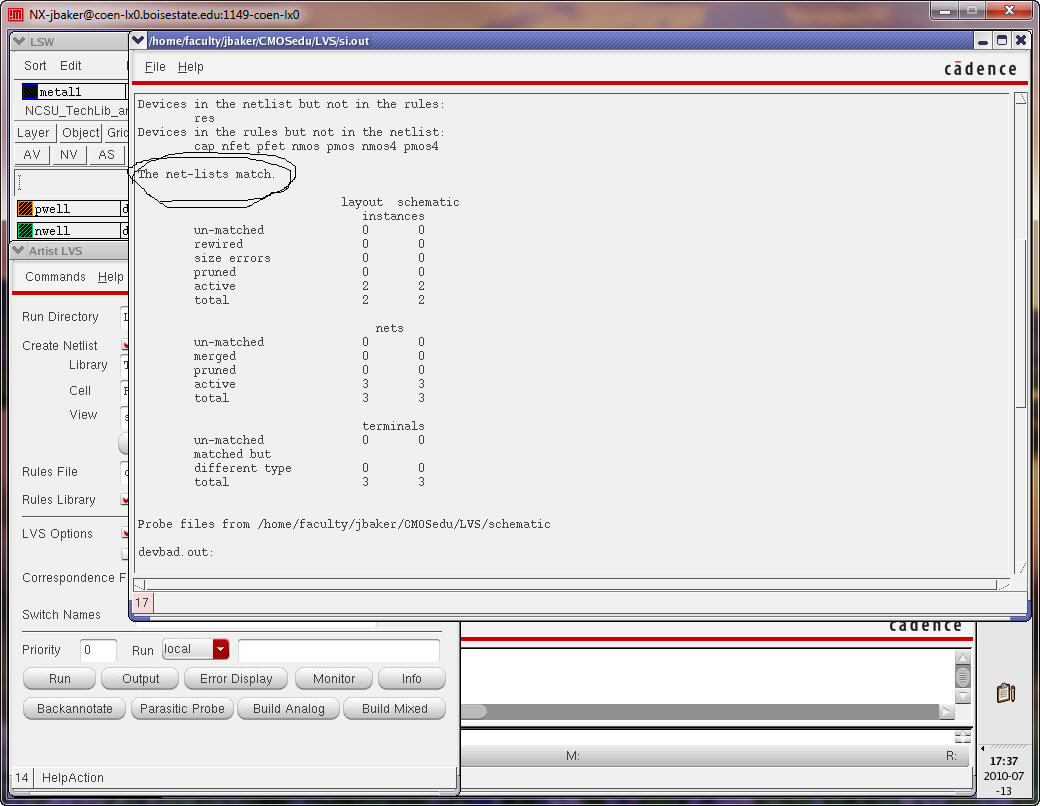
This
ends our first tutorial.
In this tutorial weíve covered the fundamental operation of Cadence.
Mastering the
topics in this tutorial is important before moving on to the other
Tutorials.
For your reference the Tutorial_1 directory is available in Tutorial_1.zip.
Again, to use this design directory put the Tutorial_1 folder (unzipped from above) in the CMOSedu directory and then add, to the cds.lib
DEFINE
Tutorial_1 $HOME/CMOSedu/Tutorial_1