Help
Using Remote X for UNLV Students
The UNLV Design Software page is found here.
Request an account on the Cadence servers to run Cadence, via email, from Dr. Greg from your UNLV rebelmail account (important) no earlier than one
week before the semester starts.
Ensure
you supply, with the email request, your student ID number and the
course you
are
are doing research, your advisor's name. You can contact Dr. Greg for technical problems.
If using Windows download, and install, MobaXterm (Installer edition).
Start MobaXterm by double-clicking on its desktop icon.
The screen shots seen below should appear.
Click on "Start local terminal" to start a session.
ssh (secure shell) into the server using, at the prompt as seen below, ssh -Y username@csimcluster.ee.unlv.edu
If you are using Mac OS X (assuming X11 came pre-installed, if not, then get it here) or Linux then you can ssh from a
terminal window (you don't need MobaXterm).
A sftp (secure file transfer protocol) application for the Mac (or any platform) is FileZilla.
Note!!! MobaXterm or a terminal window on a Mac will work from home but it will be slow!!! Use a VPN to UNLV (you
must have an ACE account) and VNC viewer as discussed here if you are running Cadence from home (off-campus).
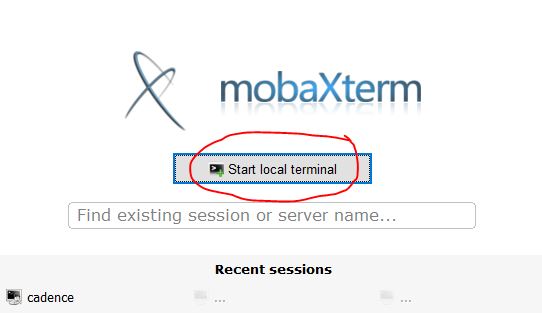
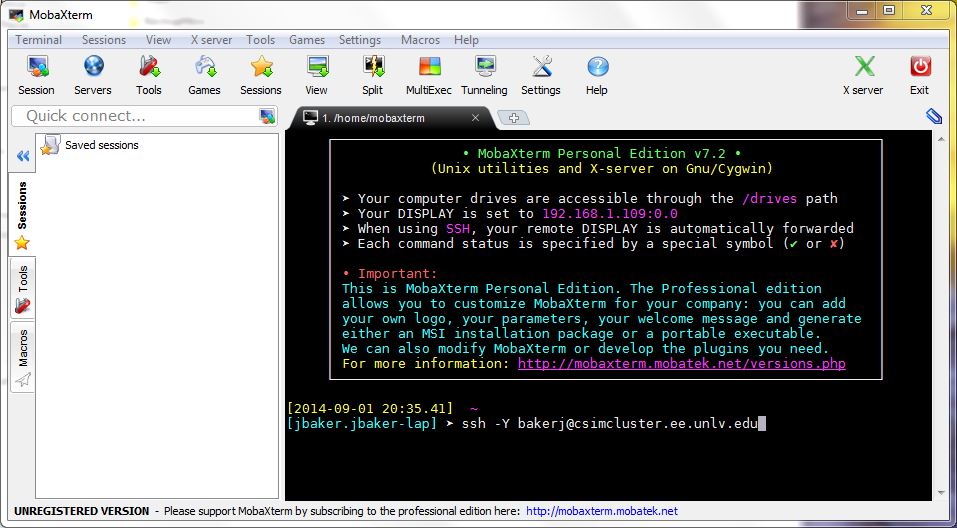
The first time that you login you will need to change your password.
The new password will have to be: at least 8 characters long, contain a capital letter, contain a
number, and contain a special character (@, !, %, $ etc.).
You may find it useful to review the capabilities of MobaXterm here.
After entering your password something similar to the following screen should appear.
Also notice: 1) that the left window pane is for secure file transfer protocol (Sftp) and 2) the other tabs (Macros,
Tools, and Sessions) on the left of the image.
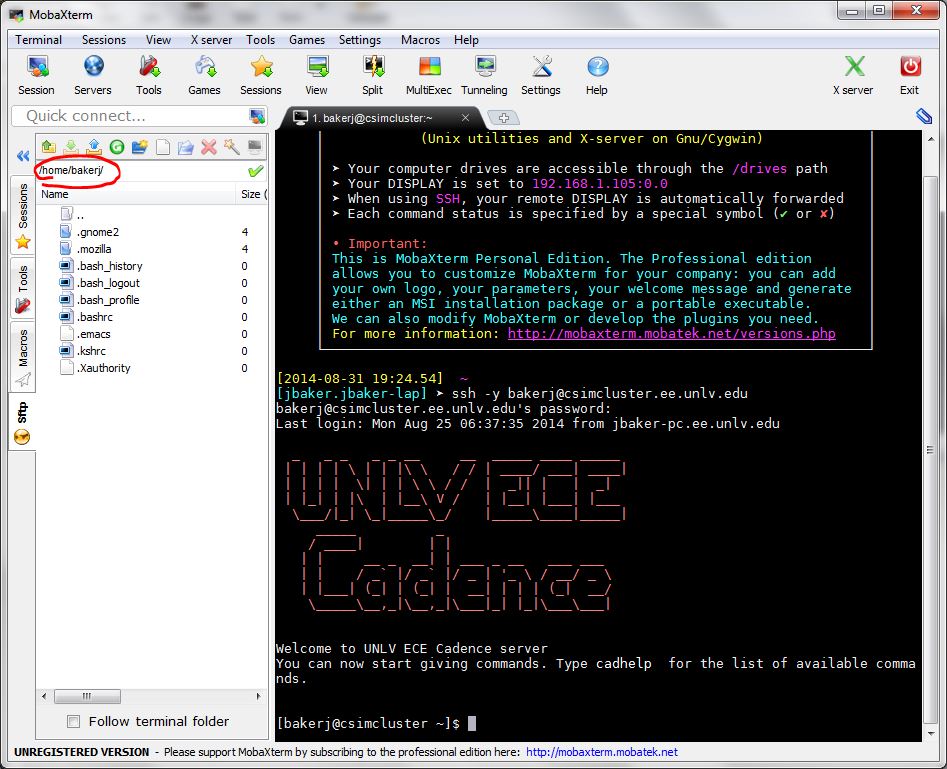
We can use the instructions in IC61_readme to simulate, for example, the Cadence examples from the books.
After
setting-up the Cadence examples the reader should be able to also use
the books' Mentor examples.
We'll
modify the directions (a little), in the IC61_readme,
since we are using Windows and MobaXterm instead of a remote desktop.
Download, to your desktop, the NCSU Cadence Design Kit (CDK) version 1.6.0 beta from https://cmosedu.com/cmos1/cadence/NCSU-CDK-1.6.0.beta.tar
The downloaded archive file's name is NCSU-CDK-1.6.0.beta.tar
Upload NCSU-CDK-1.6.0.beta.tar to your home directory on the server using the upload icon seen below (navigate to the desktop).
If using a Mac use FileZilla to upload the file to your home directory on the server.
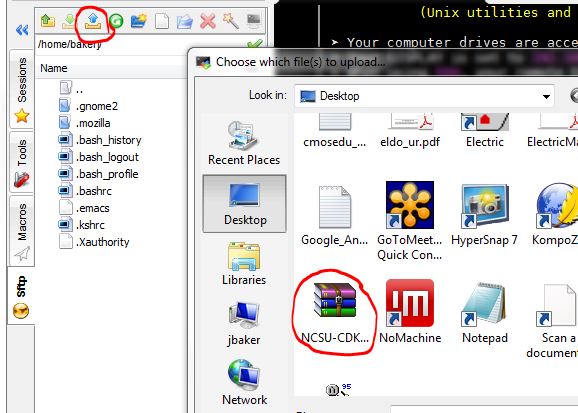
Use the UNIX command ls -l (list with the long option) on the terminal command line to show the archive in your home directory.
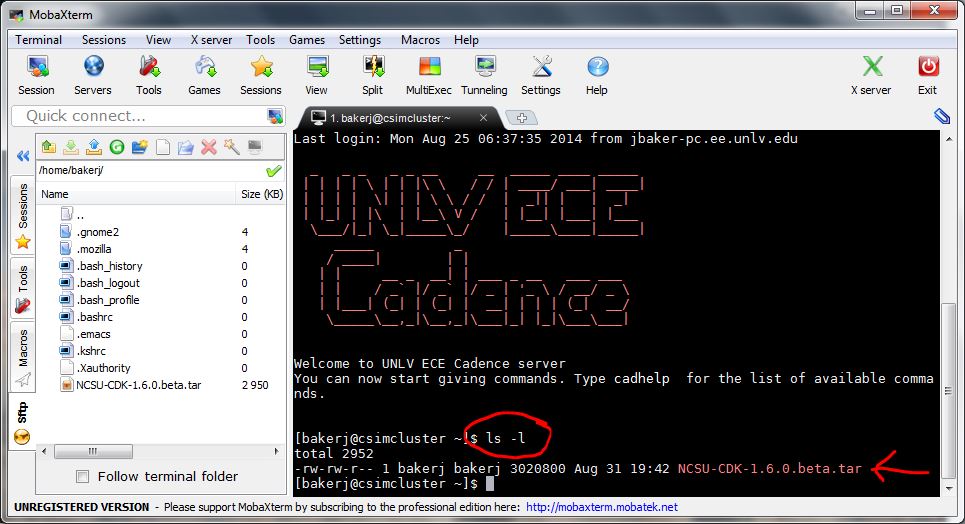
Next
let's extract the archive using: tar
-xvf NCSU-CDK-1.6.0.beta.tar followed by another tar -xvf ncsu-cdk-1.6.0.beta.tar.gz

Next create a new directory, using the command mkdir CMOSedu, in your $HOME account.
Copy everything in the directory $HOME/ncsu-cdk-1.6.0.beta/cdssetup into $HOME/CMOSedu using:
cp -a $HOME/ncsu-cdk-1.6.0.beta/cdssetup/. $HOME/CMOSedu/
In the file browsing area, double-click on the directory CMOSedu, to show its contents (below).
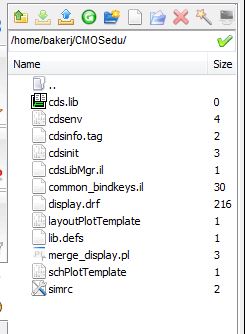
Rename cdsinit, simrc, and cdsenv to .cdsinit, .simrc, and .cdsenv (add a period).
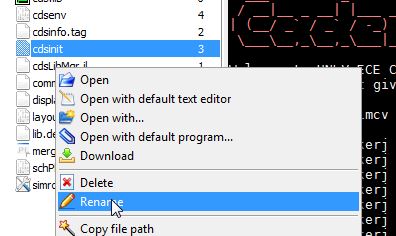
Navigate back to your $HOME directory.
You can do this by double-clicking on the icon seen below.
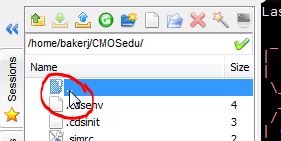
Next we need to locate where the Cadence built-in libraries (analogLib, functional, and sbaLib) are installed on the server(s).
On the csimcluster.ee.unlv.edu server cluster the path to these libraries is hidden and located at:
You can type this path in manually (in a terminal window or the sftp locator in MobaXterm) to see the directories of the libraries on the cluster.
This section is for reference and can be skipped if using the server csimcluster.ee.unlv.edu.
If using a different server (not csimcluster.ee.unlv.edu) you will need to find the location (path) of the Cadence built-in
libraries (analogLib, functional, and sbaLib).
Below is an example of this path on a different server, that is,
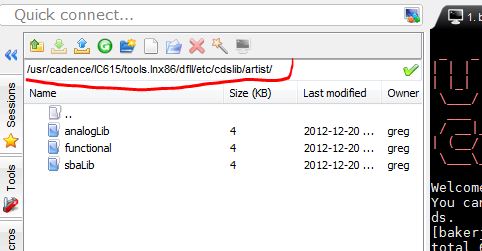
Navigate back to $HOME/CMOSedu and, again, open the file cds.lib (right-click on the file in the browser and open with a text editor).
DEFINE analogLib /share/apps/cadence/IC615/tools.lnx86/dfII/etc/cdslib/artist/analogLib
DEFINE functional /share/apps/cadence/IC615/tools.lnx86/dfII/etc/cdslib/artist/functional
DEFINE sbaLib /share/apps/cadence/IC615/tools.lnx86/dfII/etc/cdslib/artist/sbaLib
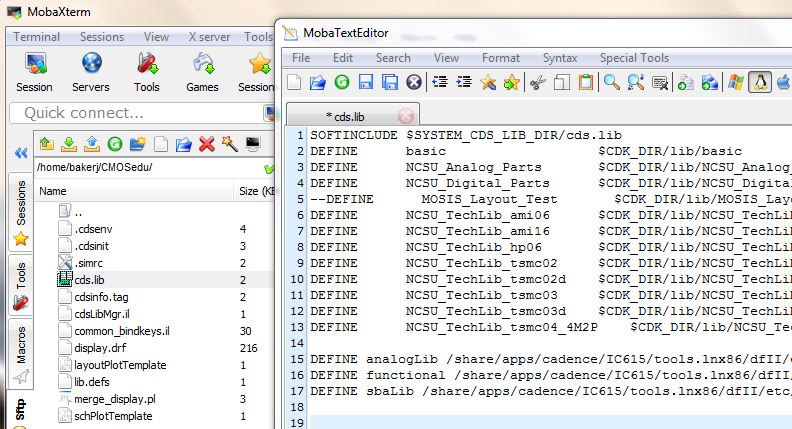
Next (we are almost done ;-) in your home directory open the .bashrc file by double-clicking on it.
If you can't see the .bashrc file (files that start with a period are "hidden" files in UNIX) click on the following icon.
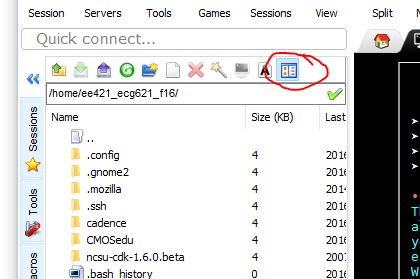
Add the following lines in the .bashrc file. The result is seen below.
export SPECTRE_DEFAULTS=-E
export CDS_Netlisting_Mode=Analog
export CDS_LOAD_ENV=CWDElseHome
export CDK_DIR=$HOME/ncsu-cdk-1.6.0.beta
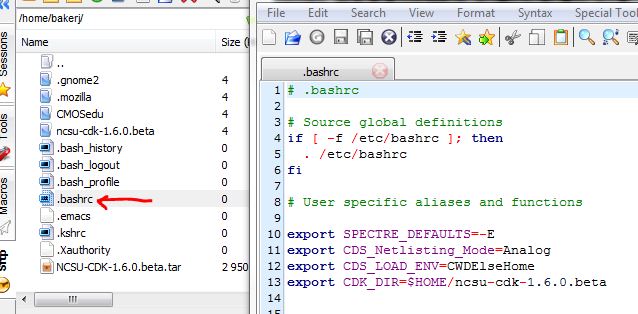
In the terminal window, in your home directory, type the command . .bashrc (period, space, period bashrc) to re-source the .bashrc file.
You can also use source .bashrc in place of . .bashrc to re-source the file.

Download Cadence_IC61_CMOSedu.zip (right-click on the link) to your PC's desktop
Upload, like we did earlier, this zip file to $HOME/CMOSedu
Change directories into CMOSedu and unzip the file using the command seen below.
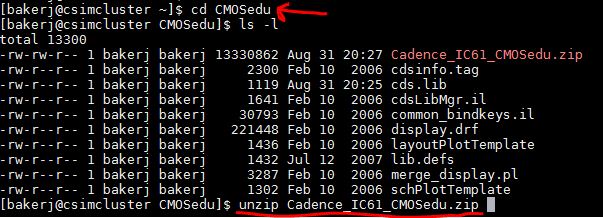
Add the 40 "DEFINE Ch..." statements in cds_lib_IC61.txt to the bottom of cds.lib file.
You should know how to edit this file since we've done it already (right-click on it and open with a text editor).
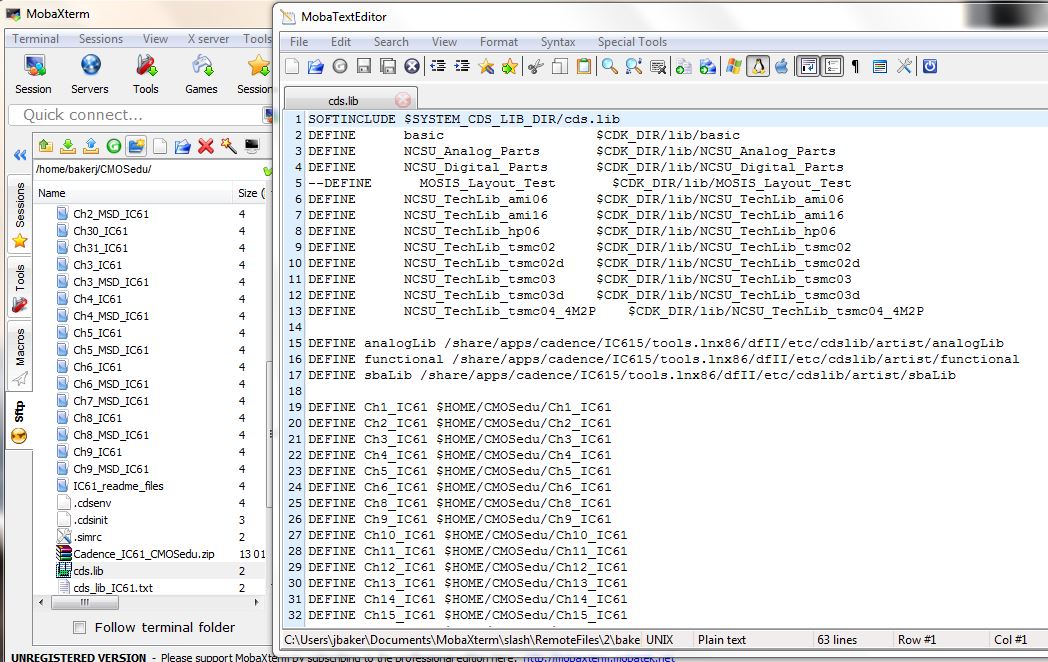
In the example directory CMOSedu type virtuoso & to start Cadence.

If Cadence doesn't start this first time, e.g., it hangs, then
- type exit in the terminal window to gracefully close the connection with the server
- close your MobaXterm window
- restart MobaXterm
- ssh into the server
- cd into CMOSedu and start Cadence as done above
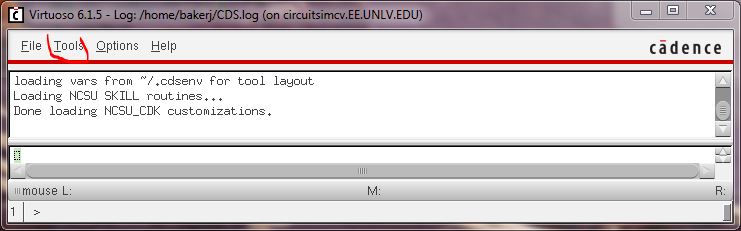
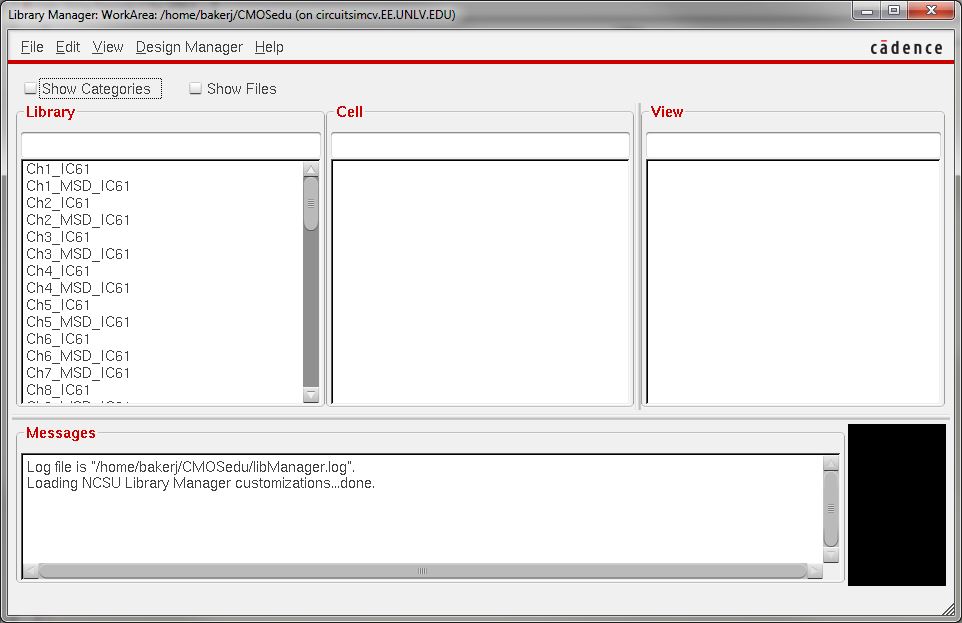
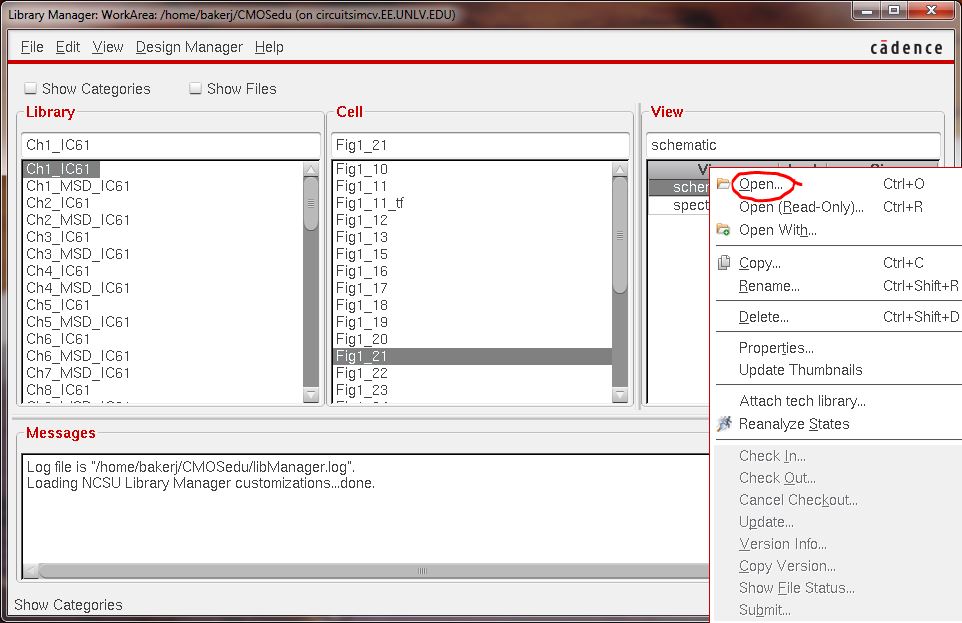
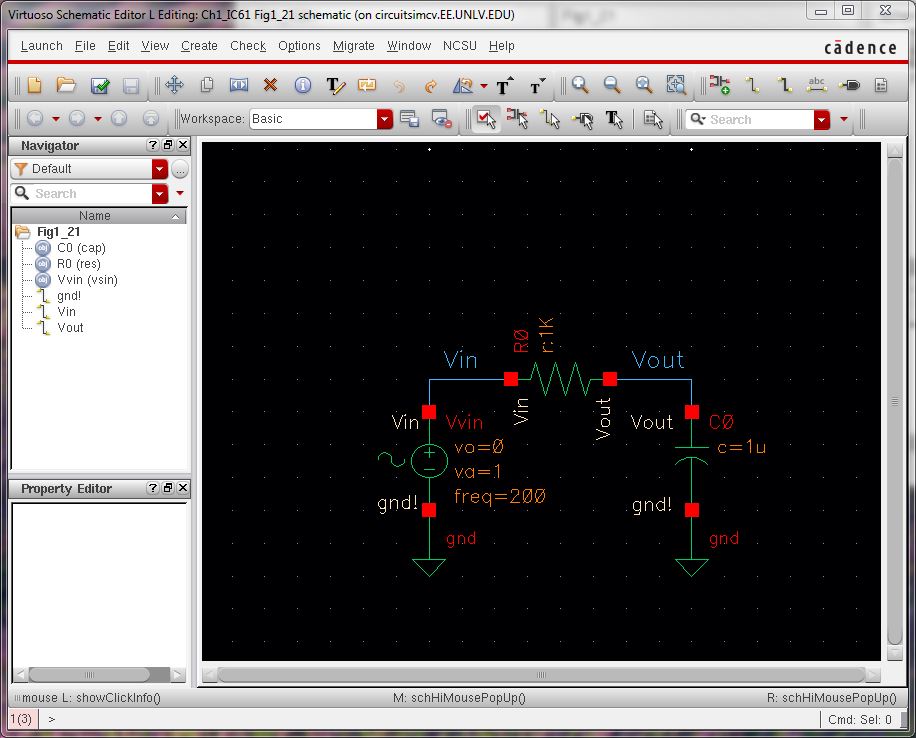
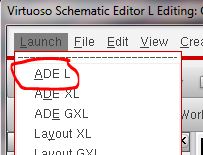
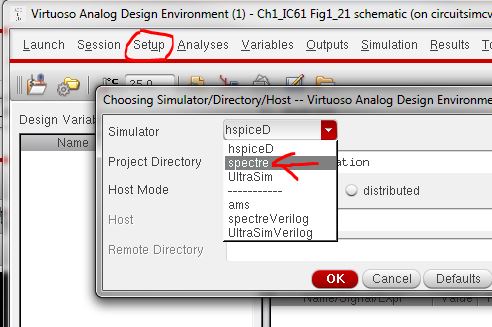
envSetVal("asimenv.startup" "simulator" 'string "spectre") to the bottom of your .cdsinit file in CMOSedu.
Do this now. After you exit, and then start Virtuoso, the default simulator will change from hspiceD to spectre.
Next select Session -> Load State as seen below.
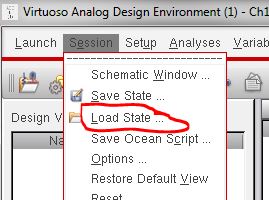
Then select Cellview followed by OK as seen below.
If you are using a newer version of Cadence select Yes/OK to convert to the newer state.
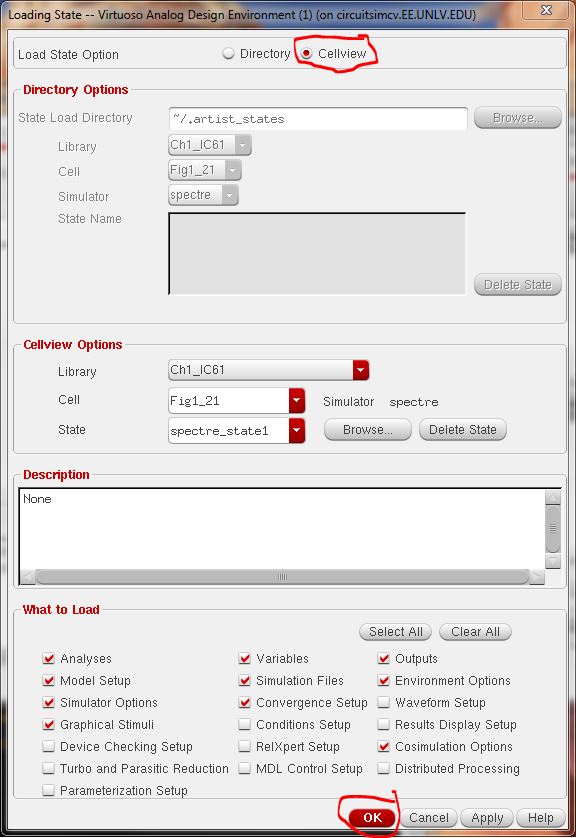
The following Virtuoso Analog Design Environment (ADE) window will appear.
Hit the green arrow button to run the simulation.
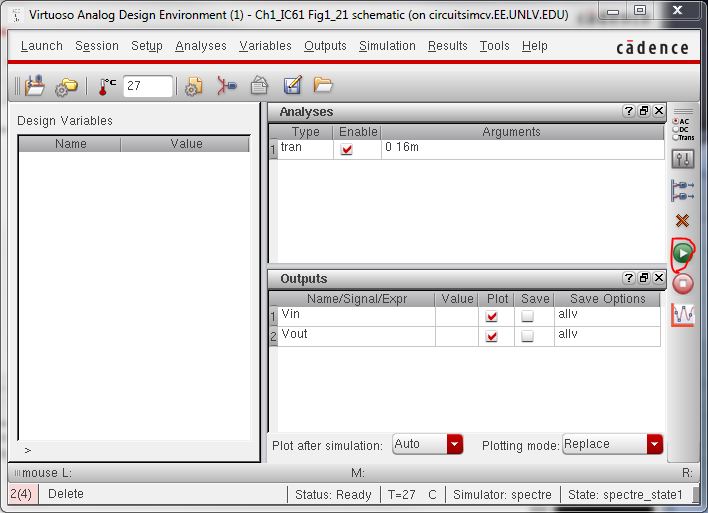
The following window will open showing the simulation results seen in Fig. 1.21 of the CMOS book.

Return to Cadence Design System at CMOSedu.com
Removing Cadence lock files - The *.cdslck files are used to ensure, when multiple users are editing cells in a design directory,
that two users don't edit the same cell at the same time. If your Cadence session crashes these files will not be removed since
you haven't exited the cell correctly. The result is that you won't be able to edit the cells you were working on when you
re-start Cadence. Since you are the only user editing cells in your account you need to delete, before starting Cadence again, the
*.cdslck files associated with the locked cell(s). Additional information can be found here.
Also note that when using a cluster of servers you need to manually enter the location of a user. For example you may want to copy
examples from the course webpage. You might use the UNIX command cd /home/ee421_ecg621_f14 to go to this directory. You can
also enter it manually (because the user ee421_ecg621_f14 isn't showing up) in MobaXterm or FileZilla sftp by typing out the path
as seen below.
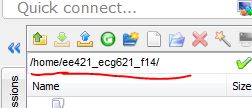
Other random comments:
You can kill abandoned and active (kill all) processes using kill -9 -1
This logs the user out too so you'll have to login again.
If you are having problems running Cadence (after virtuoso & command, Cadence
doesn't start) do a kill -9 -1 (to log out of all sessions). Log back in and then do
a rm ~/*CDS.log* (to remove the Cadence Design System log files in your home
directory which can get in a state that keeps you from running Cadence).
Using the htop command will show you the logged in users and the resources they are using.