Setting up the VNC Viewer for UNLV Students
So you can run Cadence at a reasonable speed from home. Return
- Start your VPN.
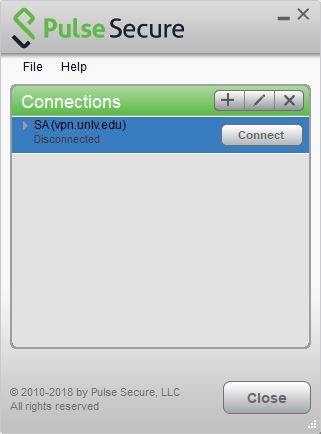
Start MobaXterm (see previous page, Return) using “ssh -X username@csimcluster.ee.unlv.edu” where
the -X is used for ssh X forwarding.

After ssh-ing into the server enter “vncserver -geometry “1900x1080”
“1900x1080” is the display resolution for your session.

If you have problems with fonts trying adding the the font path seen below to the end of the
vncserver command.
vncserver -geometry "1900x1080" -fp /etc/X11/fontpath.d
If asked for a password to access your desktops enter one and then select n to a view-only password.

Get the session information from the terminal as shown below. You only have to do this the first time
you start the VNC viewer.
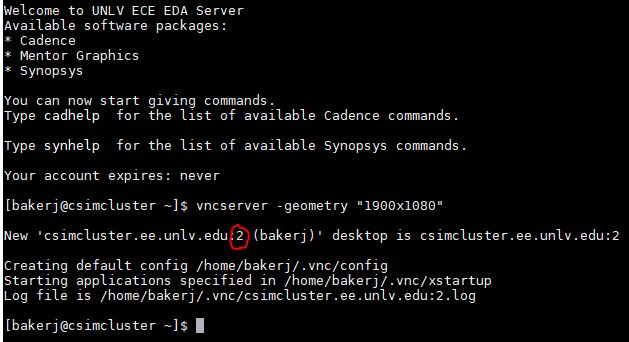
Download the VNC Viewer here. Install it and then run it entering the information seen below
noting the :2 is the number we got from above (it will likely be a different number for you).
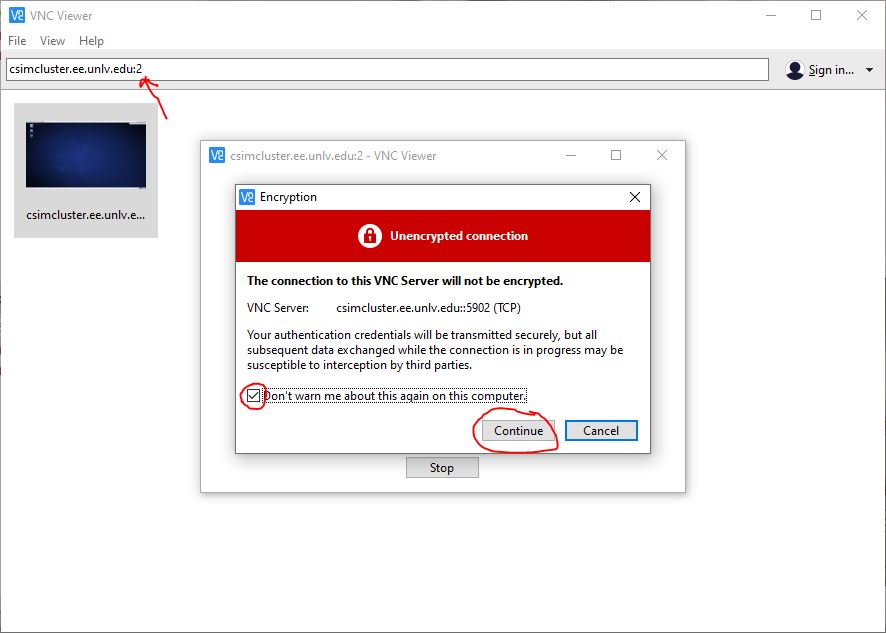
Enter your password for csimcluster as seen below.
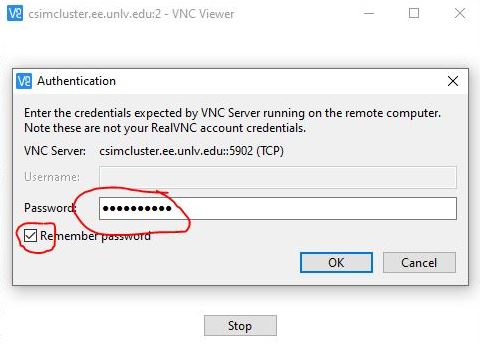
Next time you want to run Cadence from home you start the VPN (pulse secure) and then start the
VNC viewer, below, by double clicking on the icon. You don't need to start MobaXterm.

Right clicking on the destop will show the Open Terminal command. You can also use the desktop
icon to open a terminal. (If you see a blue screen hit Enter then enter your password.) You can
cd to CMOSedu to start Cadence as usual (virtuoso &) and run the book's examples.
Note that the very lower right side of the image shows 4 workspaces. You can use the other workspaces but
if you accidentally select a different workspace, by clicking in this area, it could lead to frustration.
