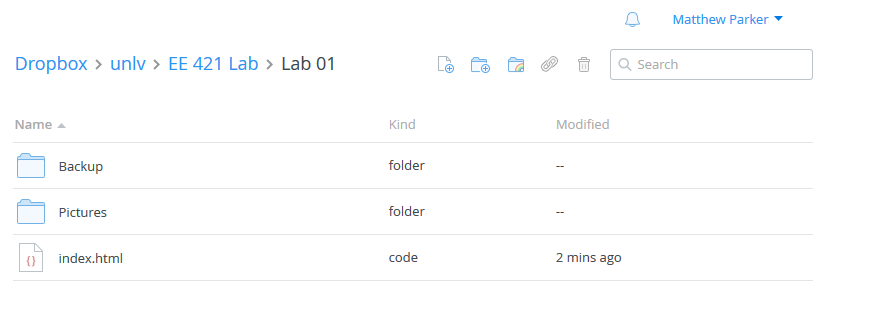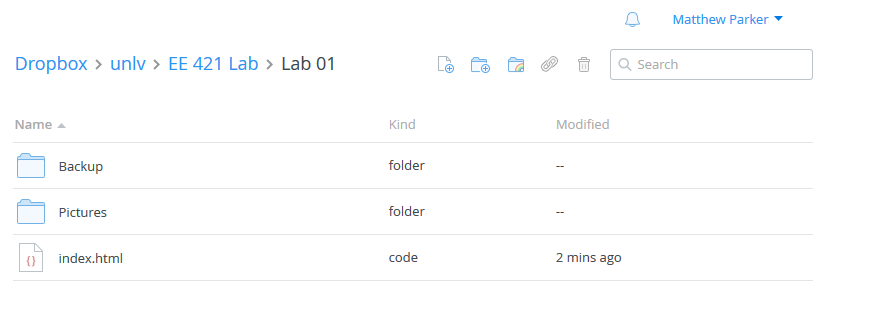
Lab 01 - EE 421L
Part I: Setup
Step 1: Download the Cadence Design Kit (NCSU version 6.0 beta). temp link
Step 2: Move the extracted folder to $Home and open .bashrc
Step 3: Add the following lines with .bashrc open in bash
export SPECTRE_DEFAULTS=-E
export CDS_Netlisting_Mode=Analog
export CDS_LOAD_ENV=CWDElseHome
export CDK_DIR=$HOME/ncsu-cdk-1.6.0.beta
Step 4: Afterwards, type ". .bashrc" into bash from the $Home directory.
Step 5: Create a directory in $Home called CMOSedu and copy all files from $HOME/ncsu-cdk-1.6.0.beta/cdssetup to it.
cp $HOME/ncsu-cdk-1.6.0.beta/cdssetup $HOME/CMOSedu
Step 6: Inside the CMOSedu folder, rename cdsinit, simrc, and cdsenv to .cdsinit, .simrc, and .cdsenv
mv cdsinit .cdsinit
mv simrc .simrc
mv cdsenv .cdsenv
Step 7: Open cds.lib and verify the install path of Cadence matches /usr/cadence/IC615/tools.lnx86/, then add these lines:
DEFINE analogLib /usr/cadence/IC615/tools.lnx86/dfII/etc/cdslib/artist/analogLib
DEFINE functional /usr/cadence/IC615/tools.lnx86/dfII/etc/cdslib/artist/functional
DEFINE sbaLib /usr/cadence/IC615/tools.lnx86/dfII/etc/cdslib/artist/sbaLib
Step 8: Open .cdsinit and add this line to the bottom of the config file to make Spectre the default simulator for Cadence:
envSetVal("asimenv.startup" "simulator" 'string "spectre")
Step 9: Run these commands to delete the files divaDRC.rul, divaEXT.rul, and divaLVS.rul.
rm $HOME/ncsu-cdk-1.6.0.beta/lib/NCSU_TechLib_ami06/divaDRC.rul
rm $HOME/ncsu-cdk-1.6.0.beta/lib/NCSU_TechLib_ami06/divaEXT.rul
rm $HOME/ncsu-cdk-1.6.0.beta/lib/NCSU_TechLib_ami06/divaLVS.ru
Step 10: Download and extract diva_rul_files.zip and use these commands to replace the deleted files:mv divaDRC.rul $HOME/ncsu-cdk-1.6.0.beta/lib/NCSU_TechLib_ami06/divaDRC.rul
mv divaEXT.rul $HOME/ncsu-cdk-1.6.0.beta/lib/NCSU_TechLib_ami06/divaEXT.rul
mv divaLVS.ru $HOME/ncsu-cdk-1.6.0.beta/lib/NCSU_TechLib_ami06/divaLVS.ru
Part II: Starting Cadence
Step 1: Change to the working directory and run Virtuoso in the background.
cd CMOSedu
virtuoso &
Step 2: Create a new Library and attach the AMI 0.60u C5N process. Name it Tutorial_1.
Part III: Backing up Data
For the purpose of backing up my lab reports, I will be saving a copy to my laptop and home computer, as well as uploading the most recent version to dropbox.