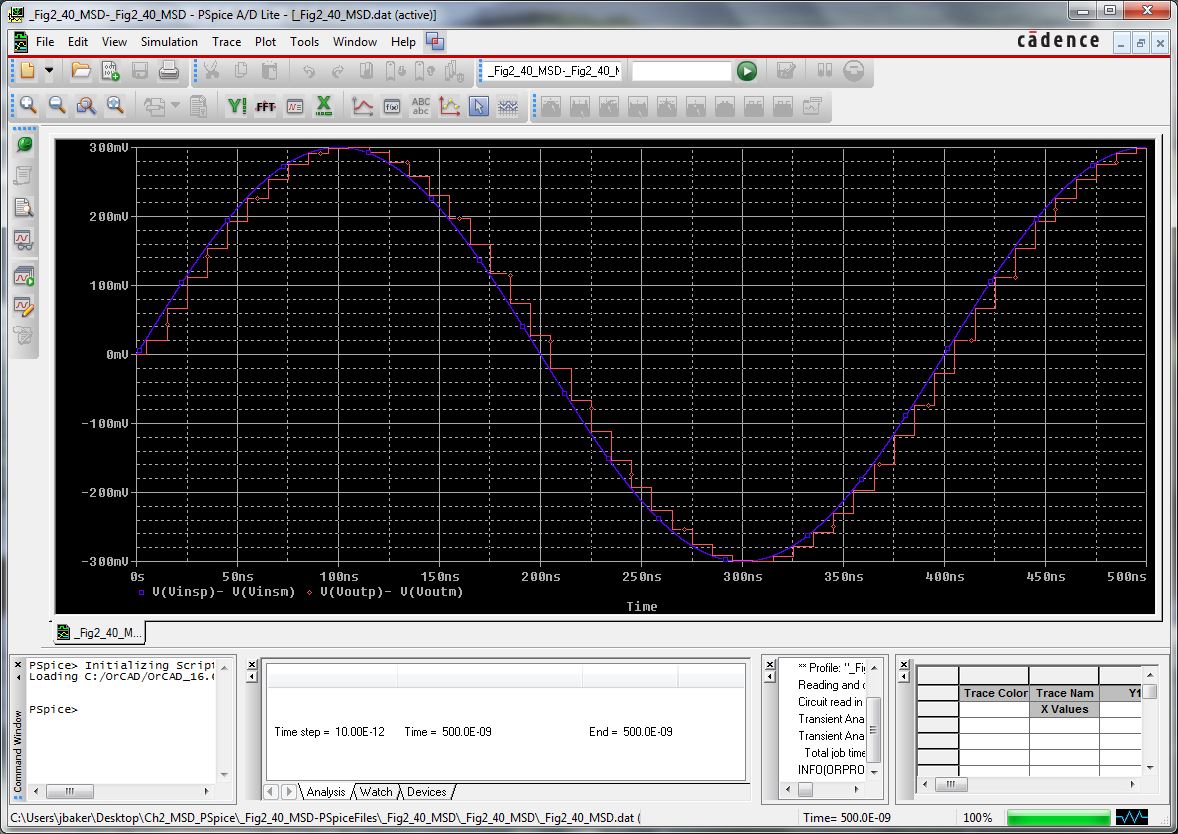Help using the PSpice Simulation Examples from CMOSedu.com
- If you
haven't done so then download PSpice_CMOSedu.zip
to, for example, your desktop and unzip.
- Start OrCAD Capture (assumes you installed it of course).
- Open a
Project using the icon seen below.
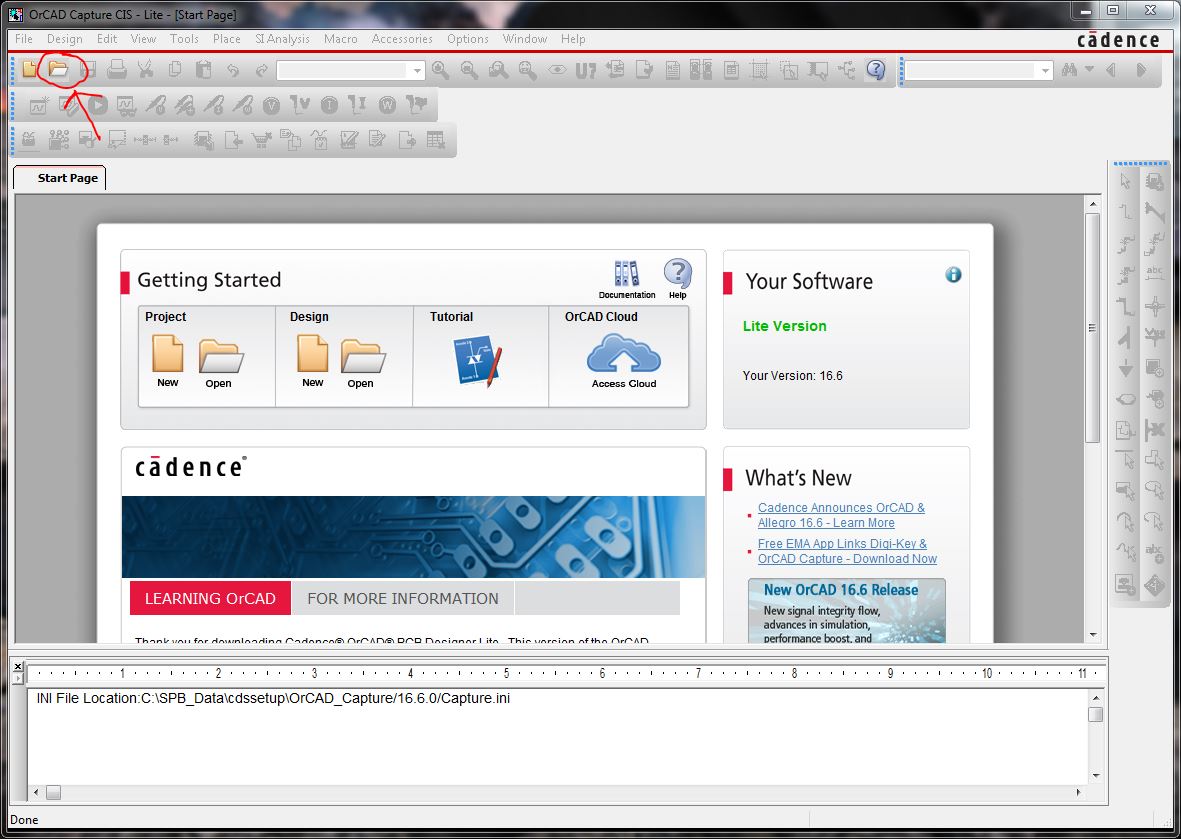
- Navigate
to where you saved the PSpice examples downloaded
from CMOSedu.com.
- Open
an OrCAD project file corresponding to a book figure.
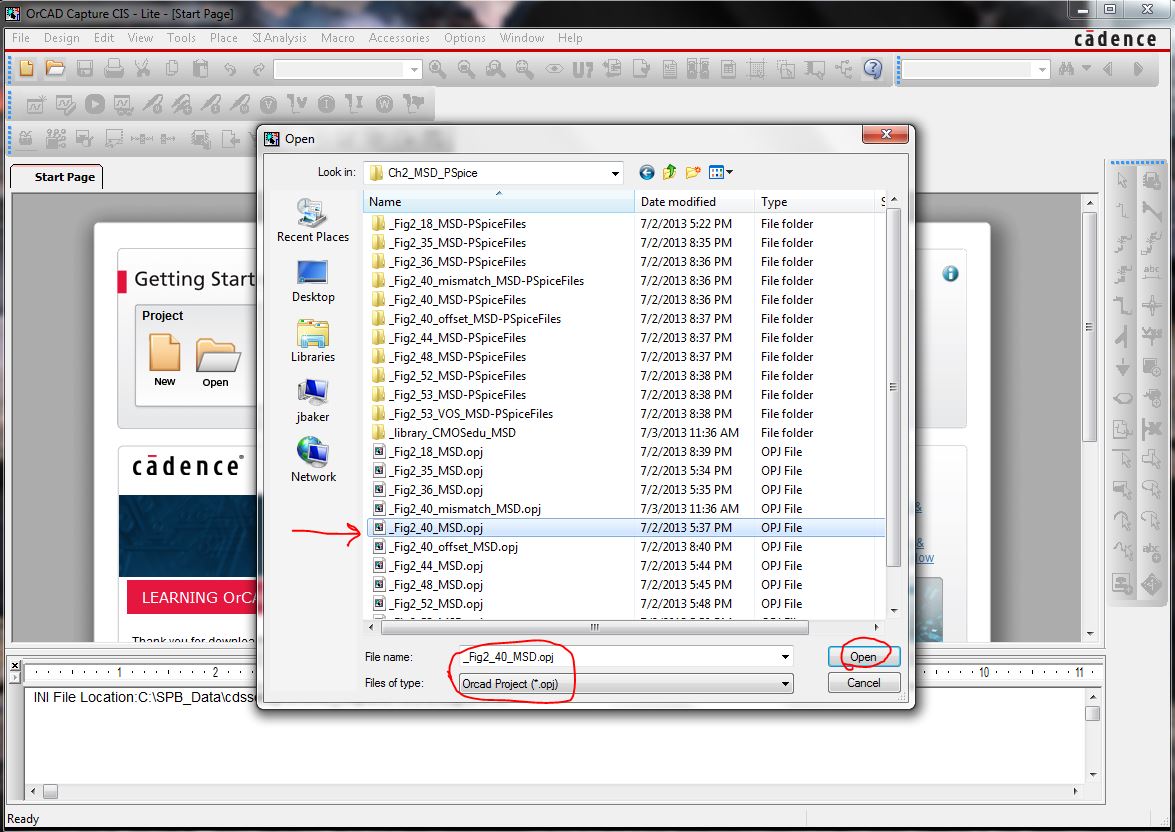
- Navigate
to, and open (double click on), a schematic file (below).
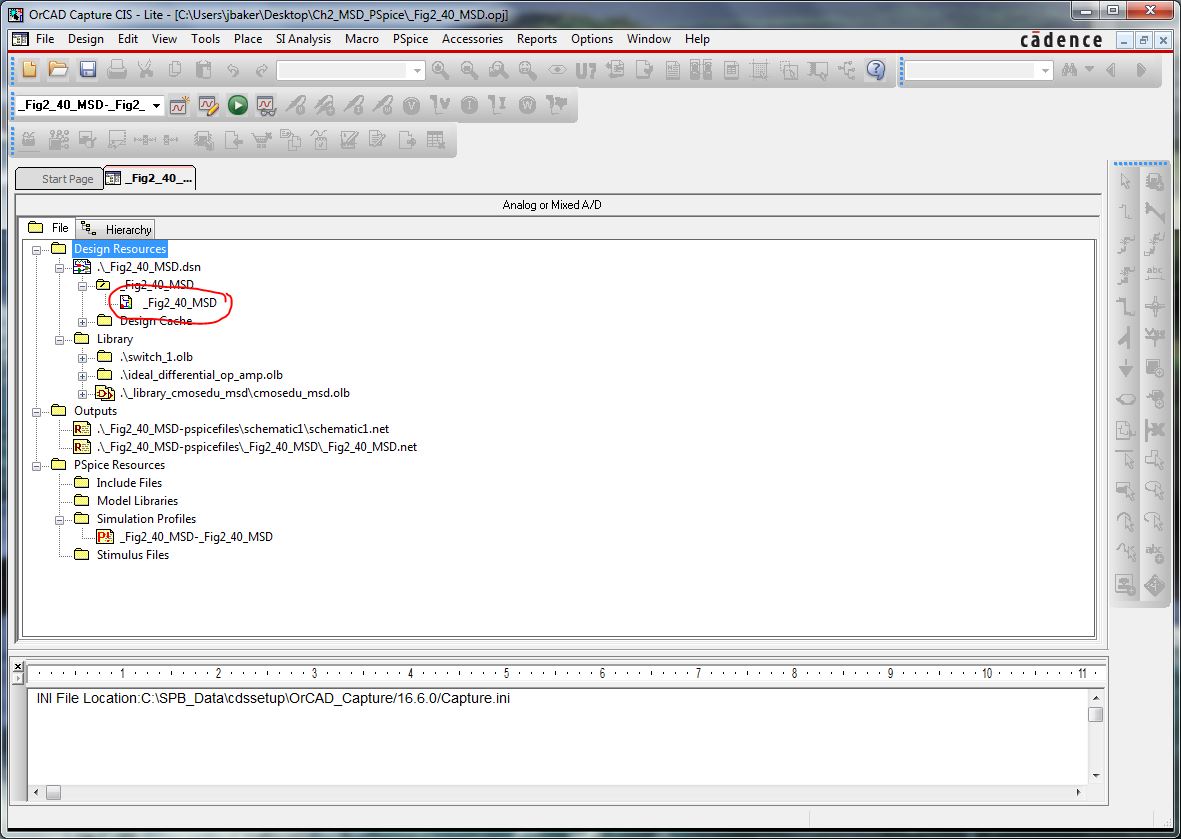
- Press
the Run icon, below.
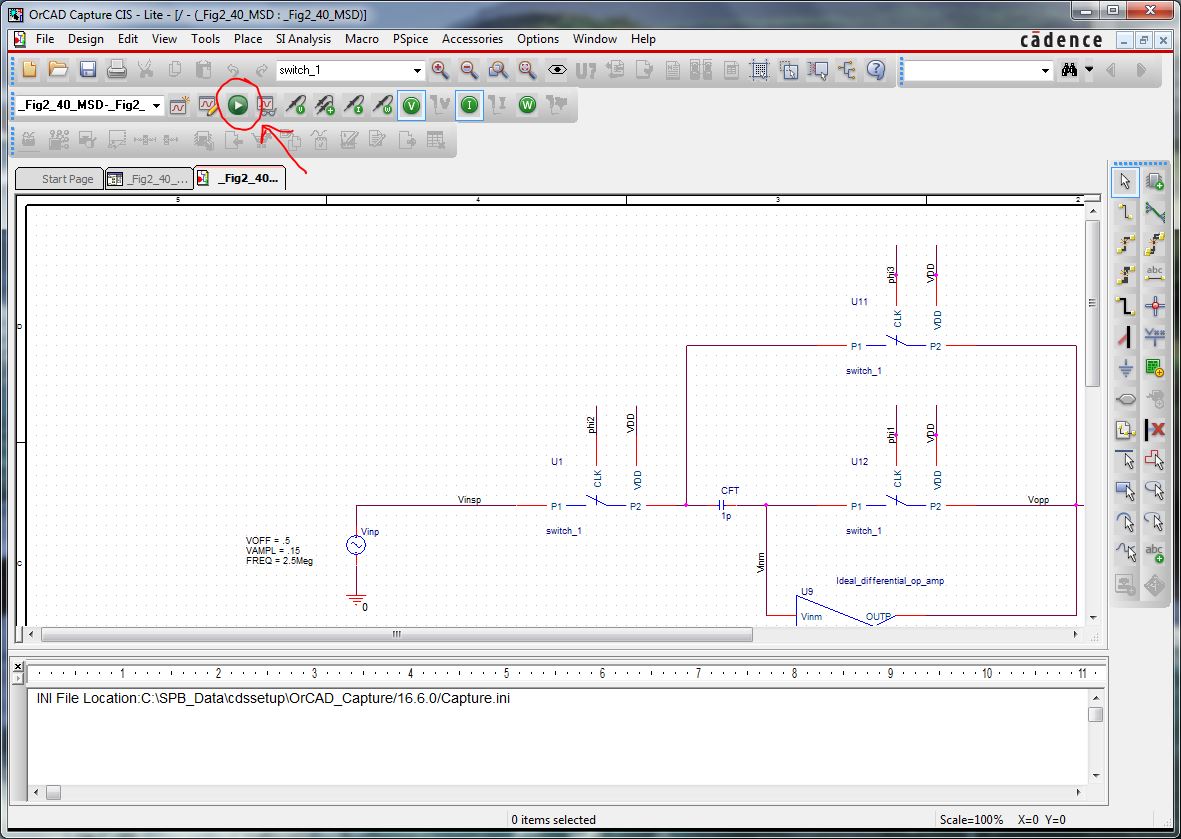
- The
simulation results will automatically plot, below, though the PSpice window may pop-up behind the OrCAD
Capture window.