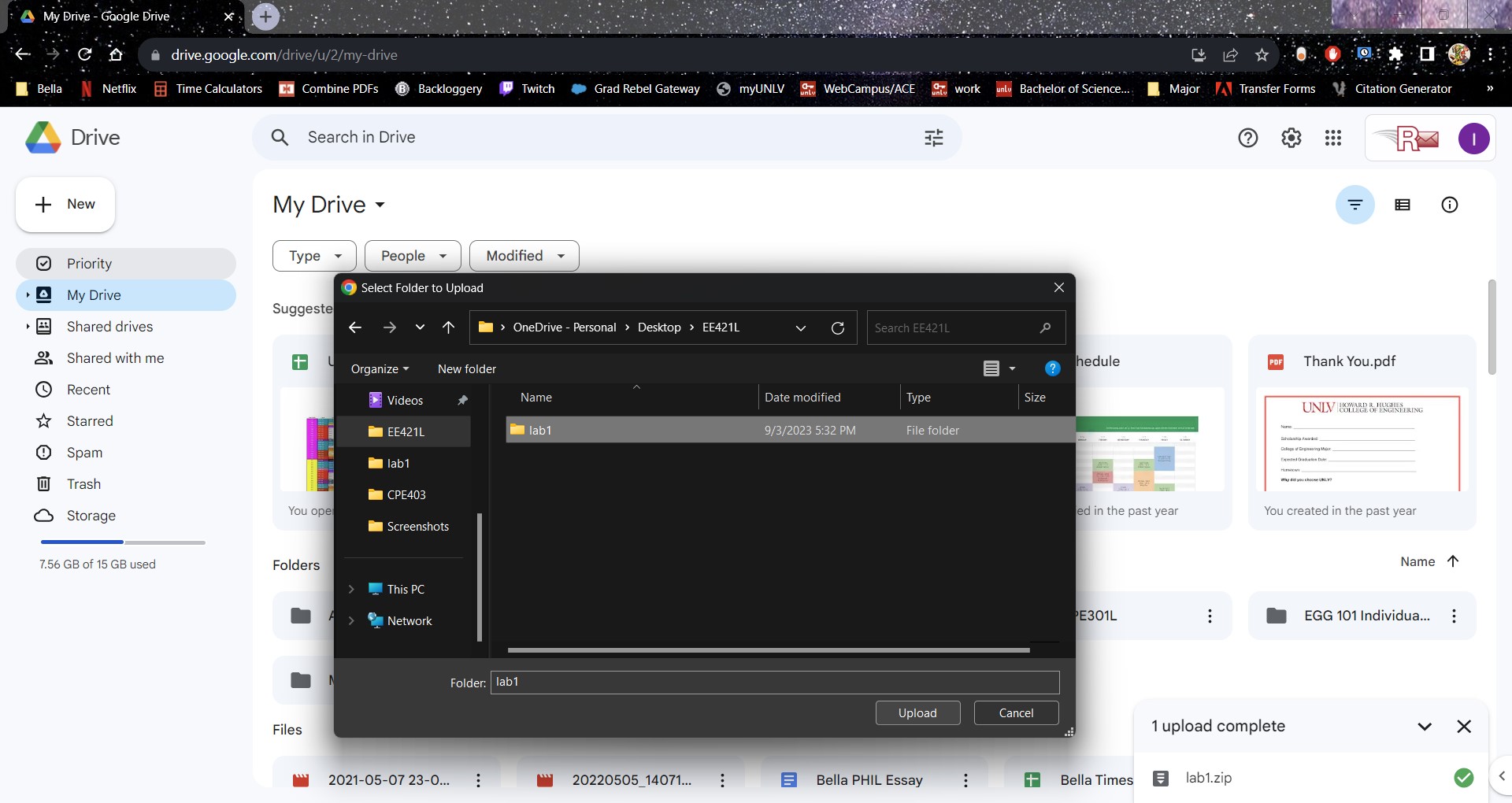Lab 1 - EE 421L
Pre-lab work:
Lab procedures:
After setting Cadence up we need to go to the following directory: $HOME/ncsu-cdk-1.6.0.beta/lib/NCSU_TechLib_ami06
Then select and delete the divaDRC.rul, divaEXT.rul, and divaLVS.rul files.

Once those files are gone, extract files from diva_rul_files.zip and upload them into the $HOME/ncsu-cdk-1.6.0.beta/lib/NCSU_TechLib_ami06 directory.
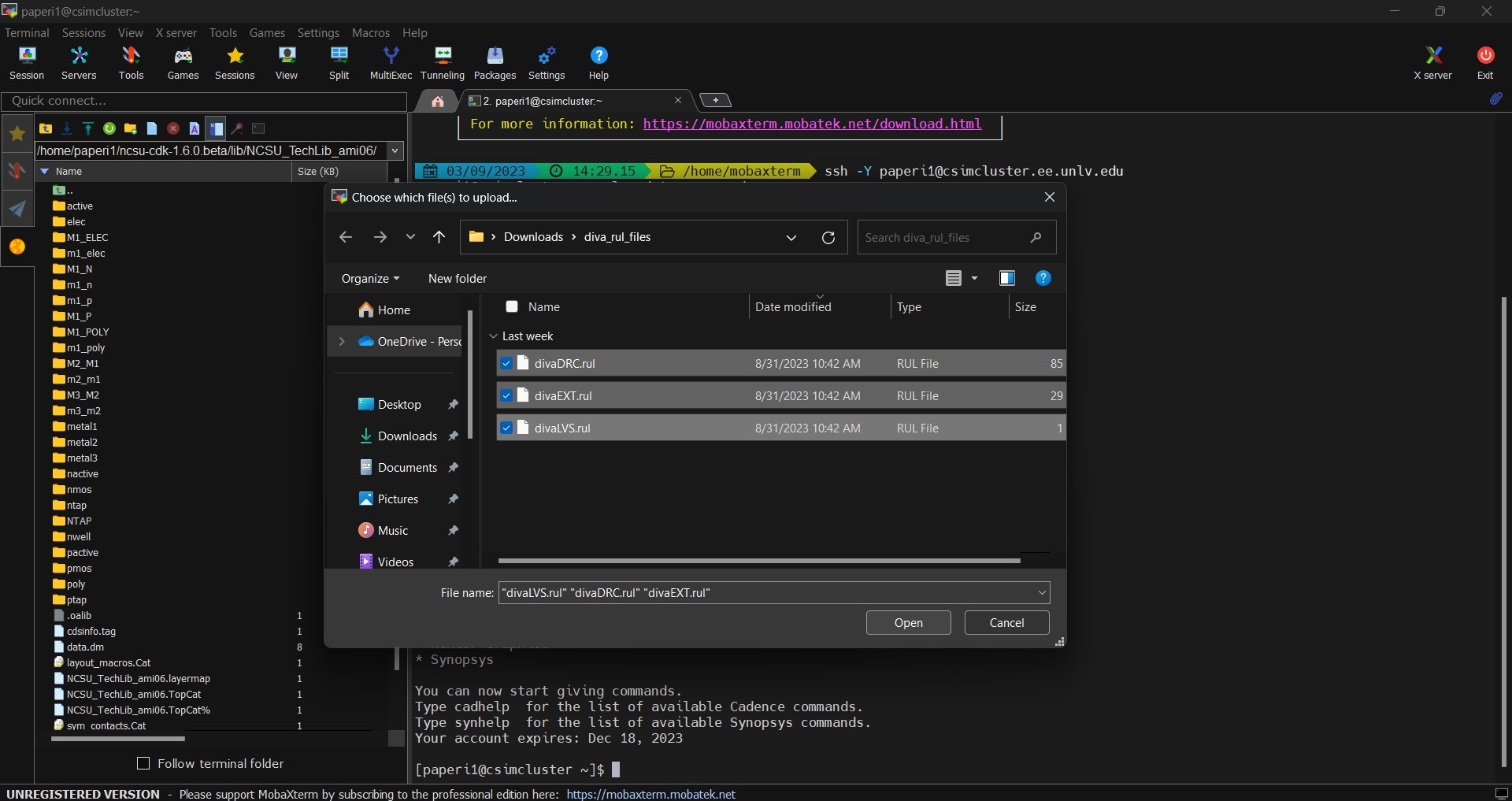
Upon completion of this we will be able to use DRC, Extract, and LVS on our layouts.
Now we can start Cadence's Virtuoso editing tool by typing cd CMOSedu to enter the proper directory and virtuoso & to open the editing tool.

Doing so causes Virtuoso to open as the Command Interpreter Window (bottom right) then the Library Manager (left), all while keeping our terminal window open in the background.
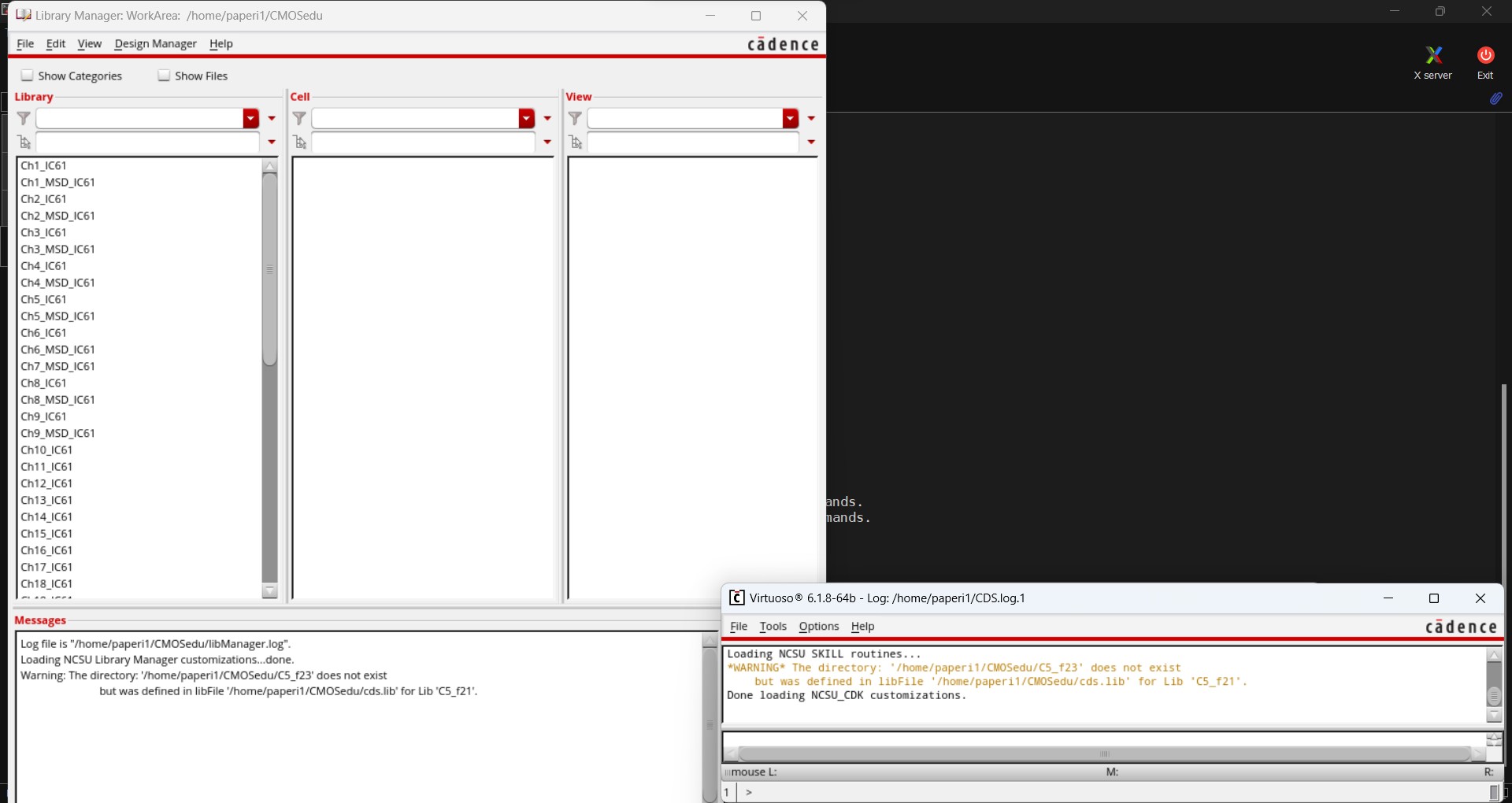
Now we can create a new library. To begin, go back to the Library Manager and select File -> New -> Library to have a window to create a new library pop up. We'll name the library Tutorial_1 then under the Technology Library select "Attach to exisiting tech library" and find the AMI 0.60u C5N (3M, 2P, high-res) selection. Once selected hit Apply then OK.
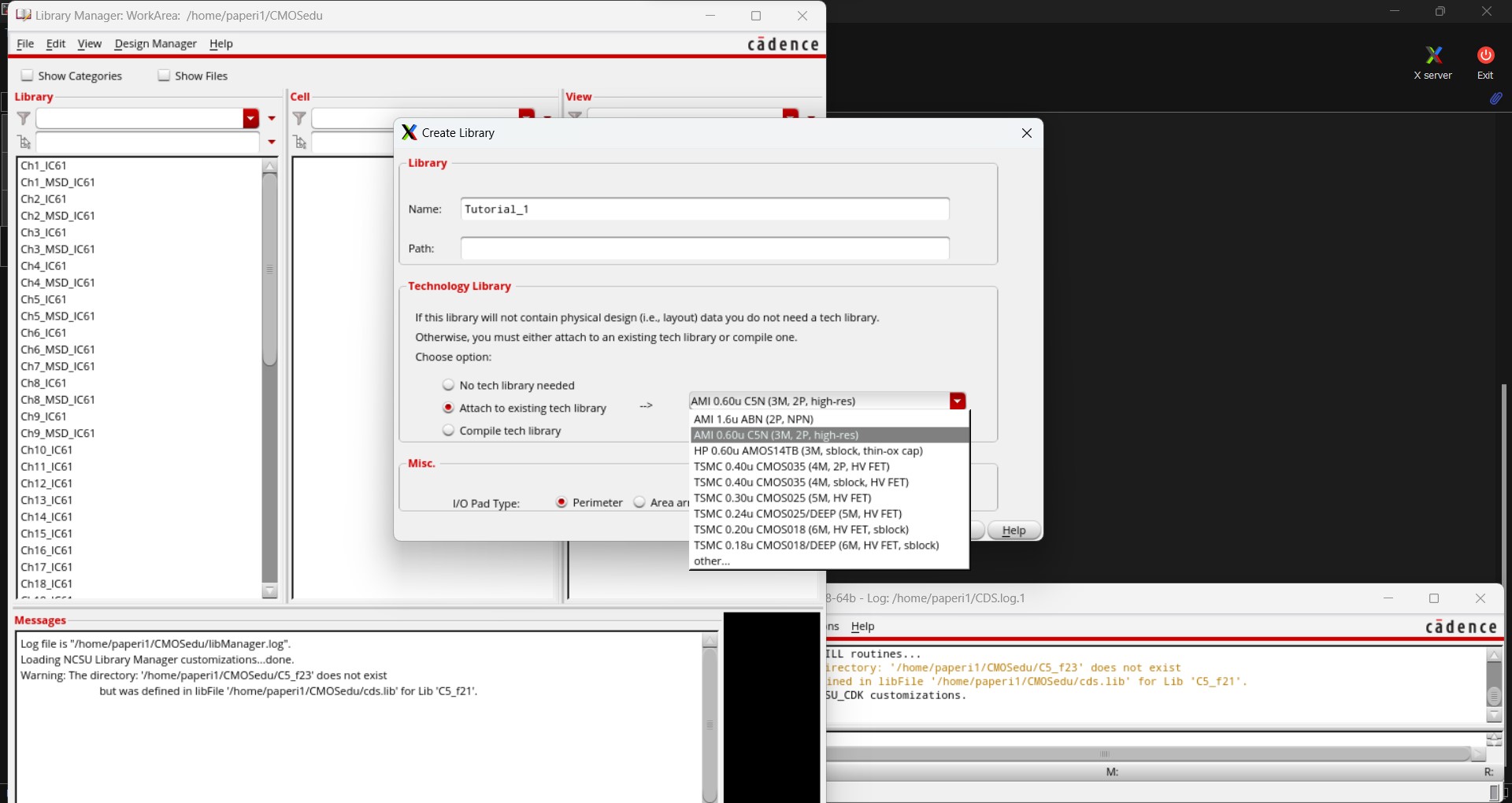
Any time a library is created, we need to define it in our cds.lib file. To do so, go back into the CMOSedu directory and open the cds.lib file. Scroll to the very bottom of the file and add DEFINE Tutorial_1 /home/paperi1/CMOSedu/Tutorial_1.

Now go back to the Library Manager and select the Tutorial_1 library that we created. Once selected go to File -> New -> Cell View and enter the information seen below. Then hit OK.
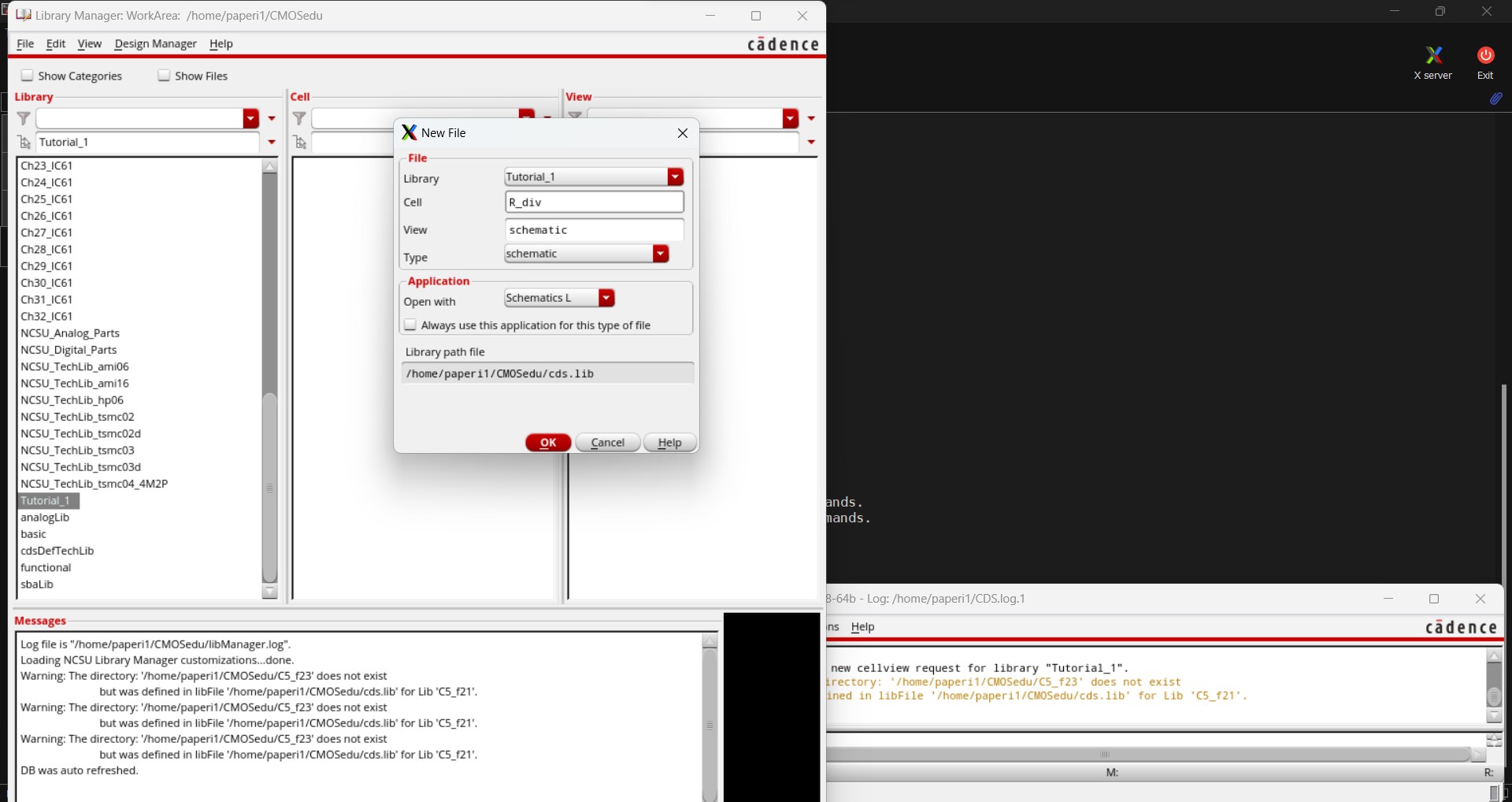
Once we hit OK a new window pops up that allows us to add components (instances) by going to Create -> Instance (or using the Bindkey I).
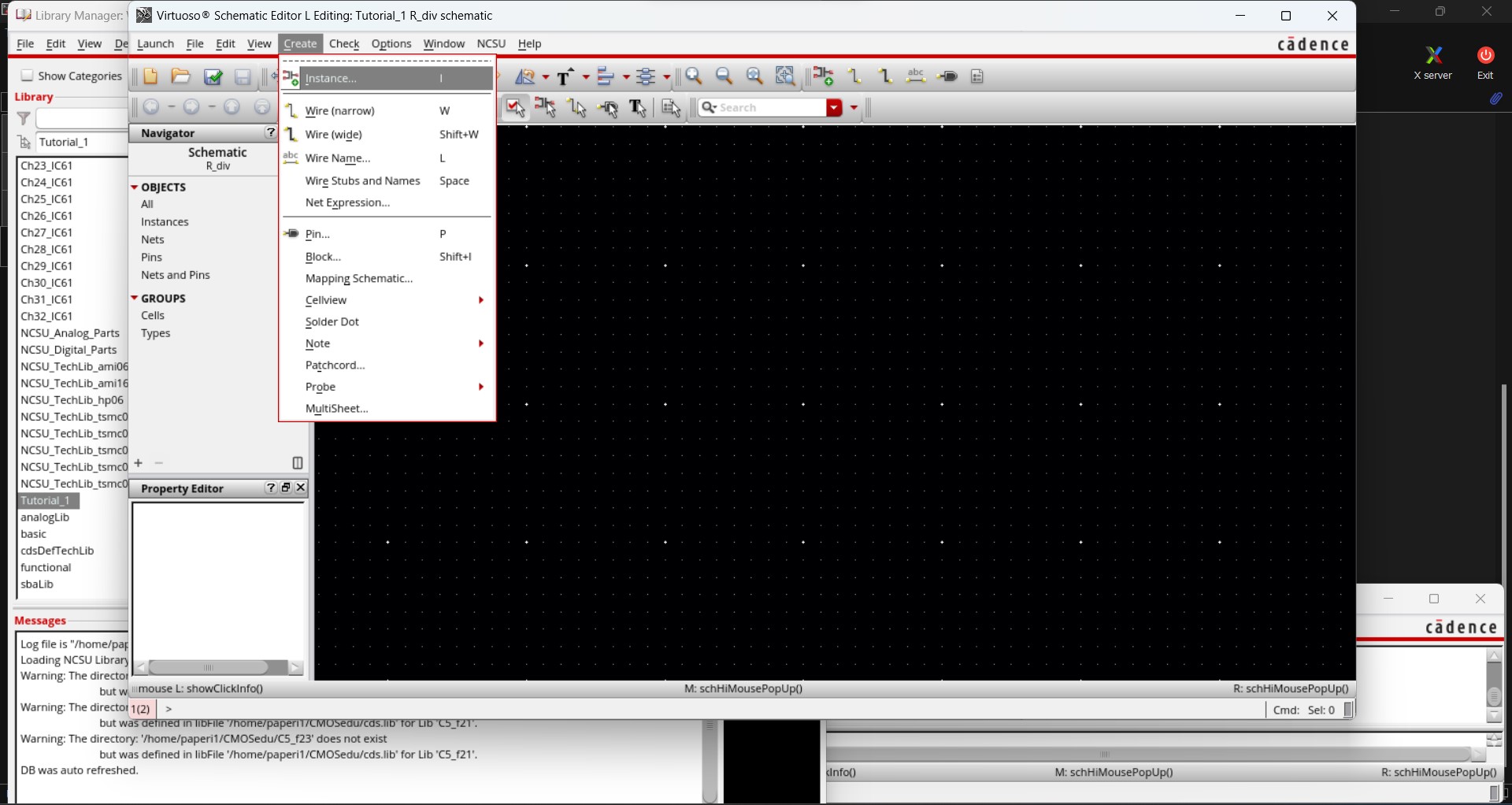
Doing so brings two new pop up menus. In the Add Instance menu we can select which library we want to use, right now we will use the NCSU_Analog_Parts library. This would automatically update the Component Browser menu to show all components within the selected library. In the Component Browser select R_L_C then res and the Add Instance menu will expand with more options. Looking back at the Add Instance menu, change the resistance value to 10k as seen below. To finish it all off, hide the Add Instance menu and minimize the Component Browser menu.
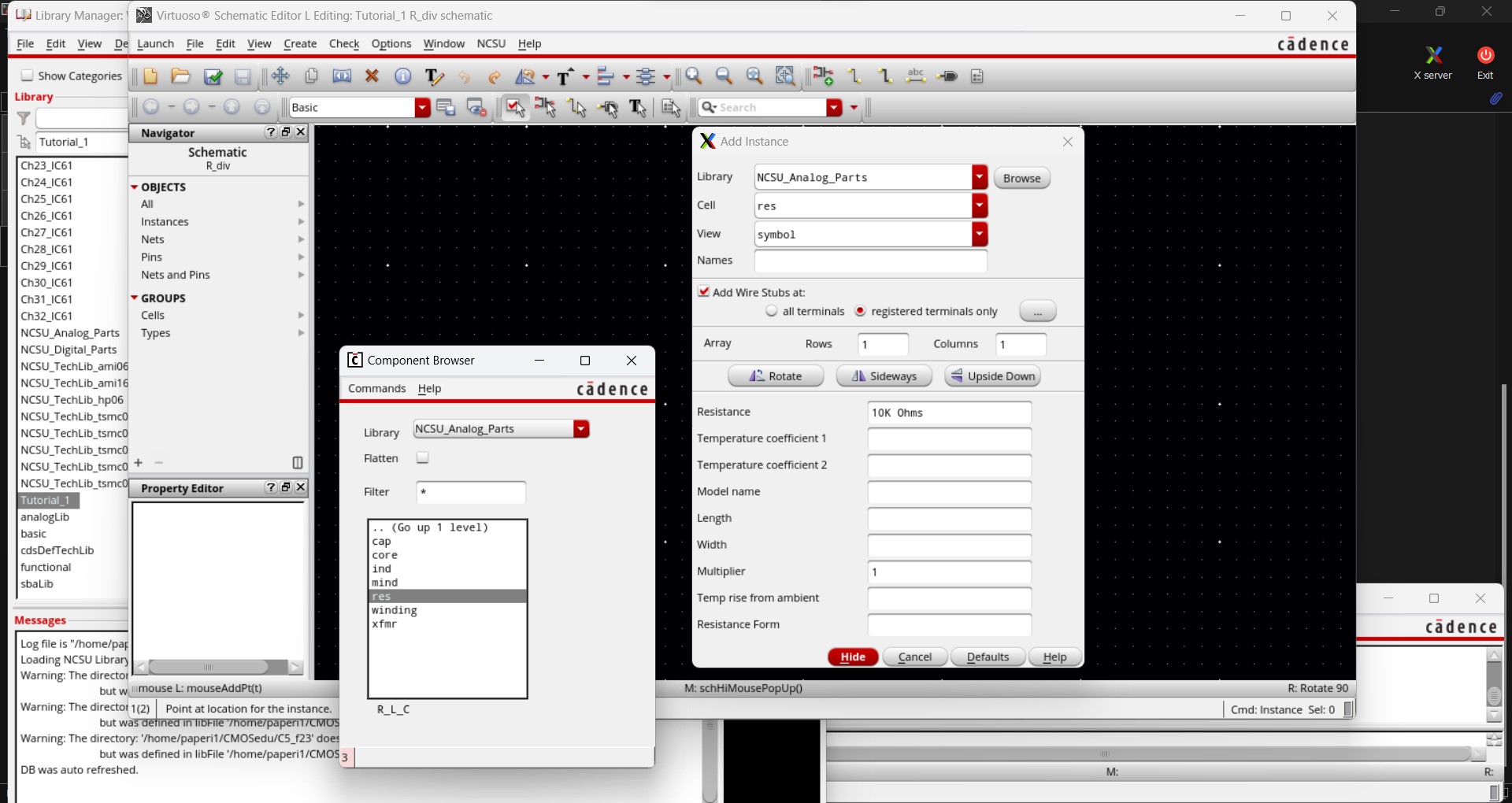
Add the two resistors as seen below. Right click the mouse (or use the Bindkey R) to rotate a symbol and press Esc to leave the Add Instance mode. To quickly fit the display, use the bindkey F. A list of all the Bindkeys can be found here.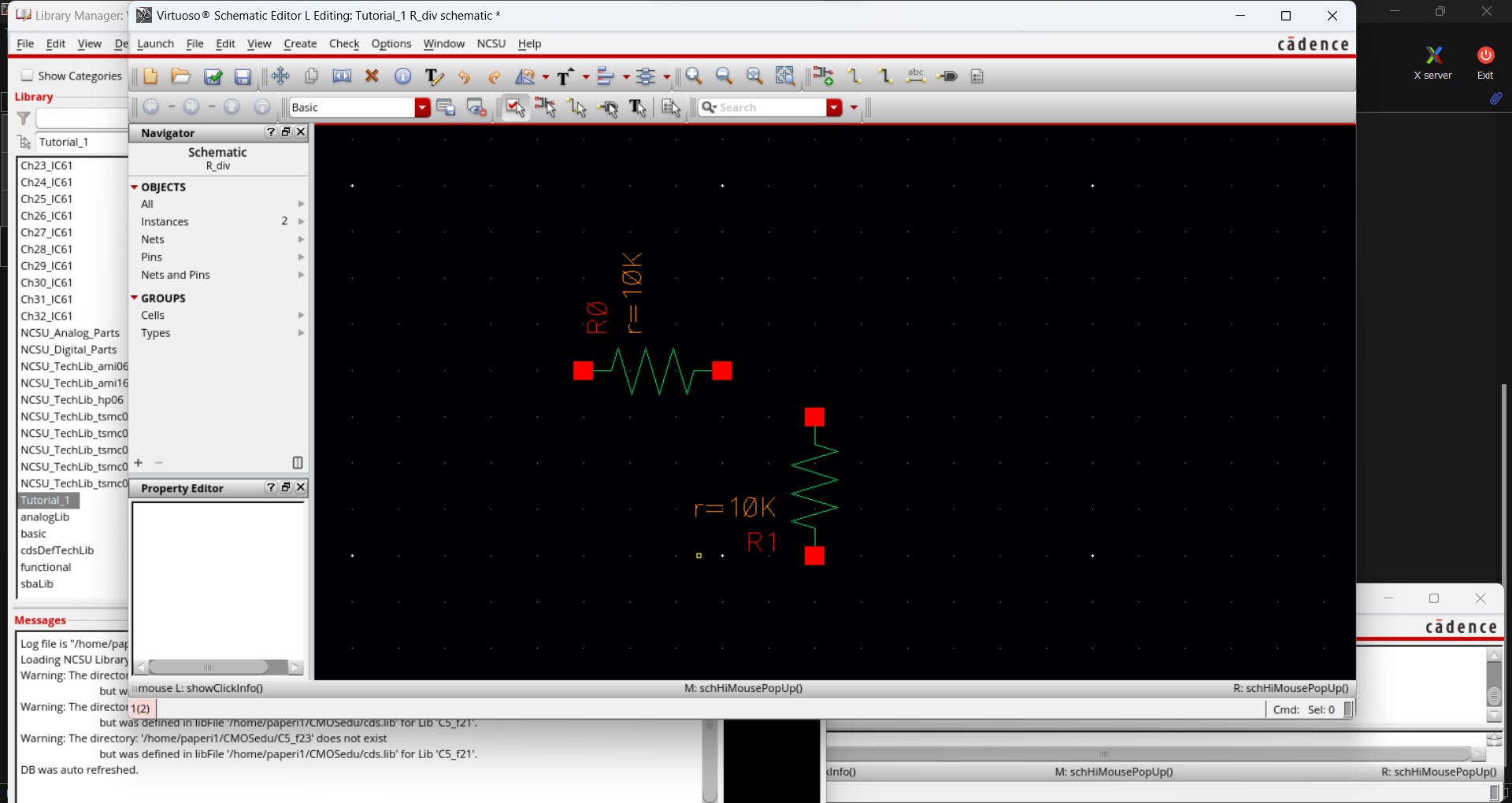
To change the resistor's value after it has already been placed, select the resistor and use Edit -> Properties -> Objects (or use the Bindkey Q). Press Esc a few times to ensure that no commands are active.
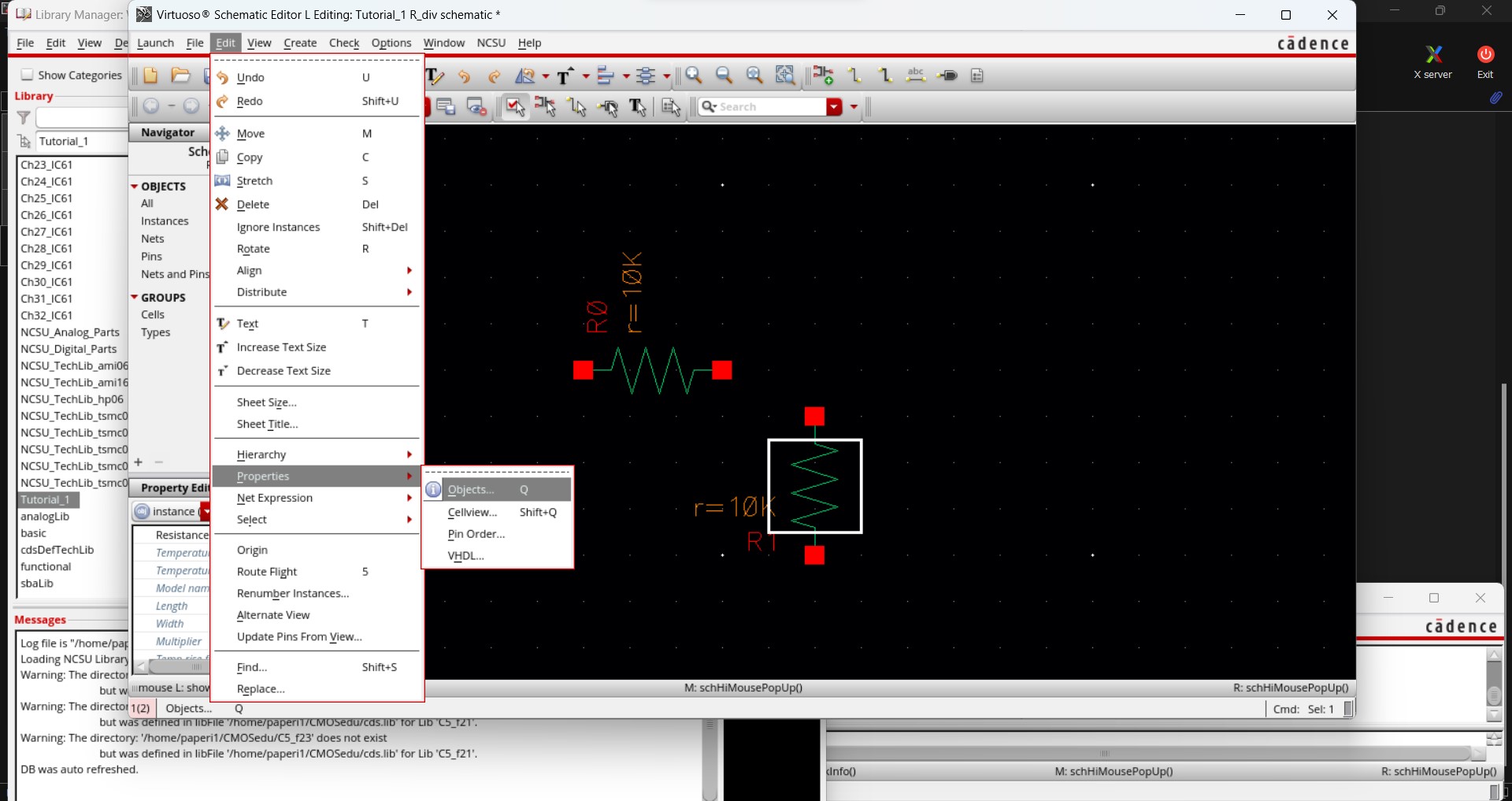
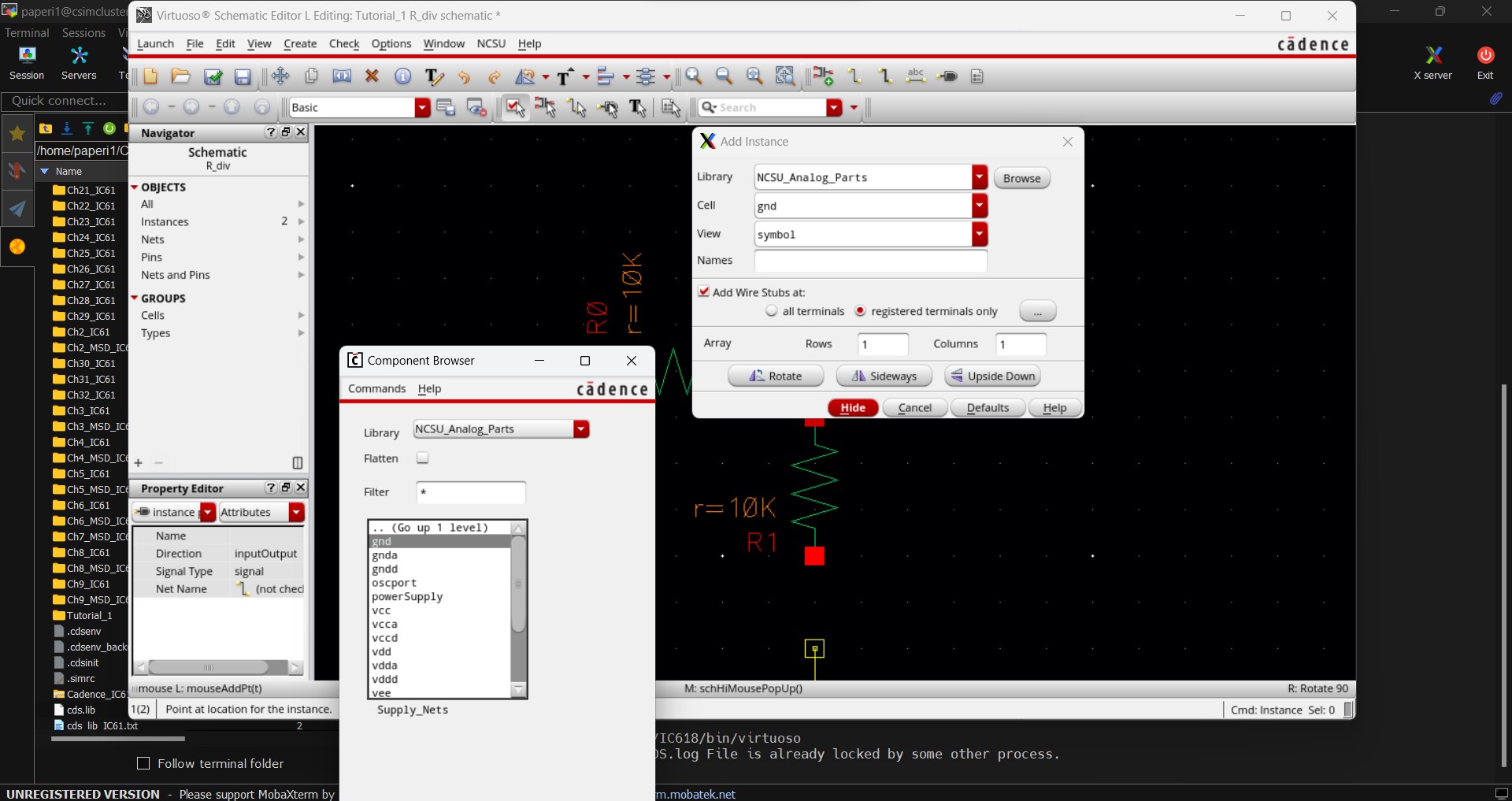
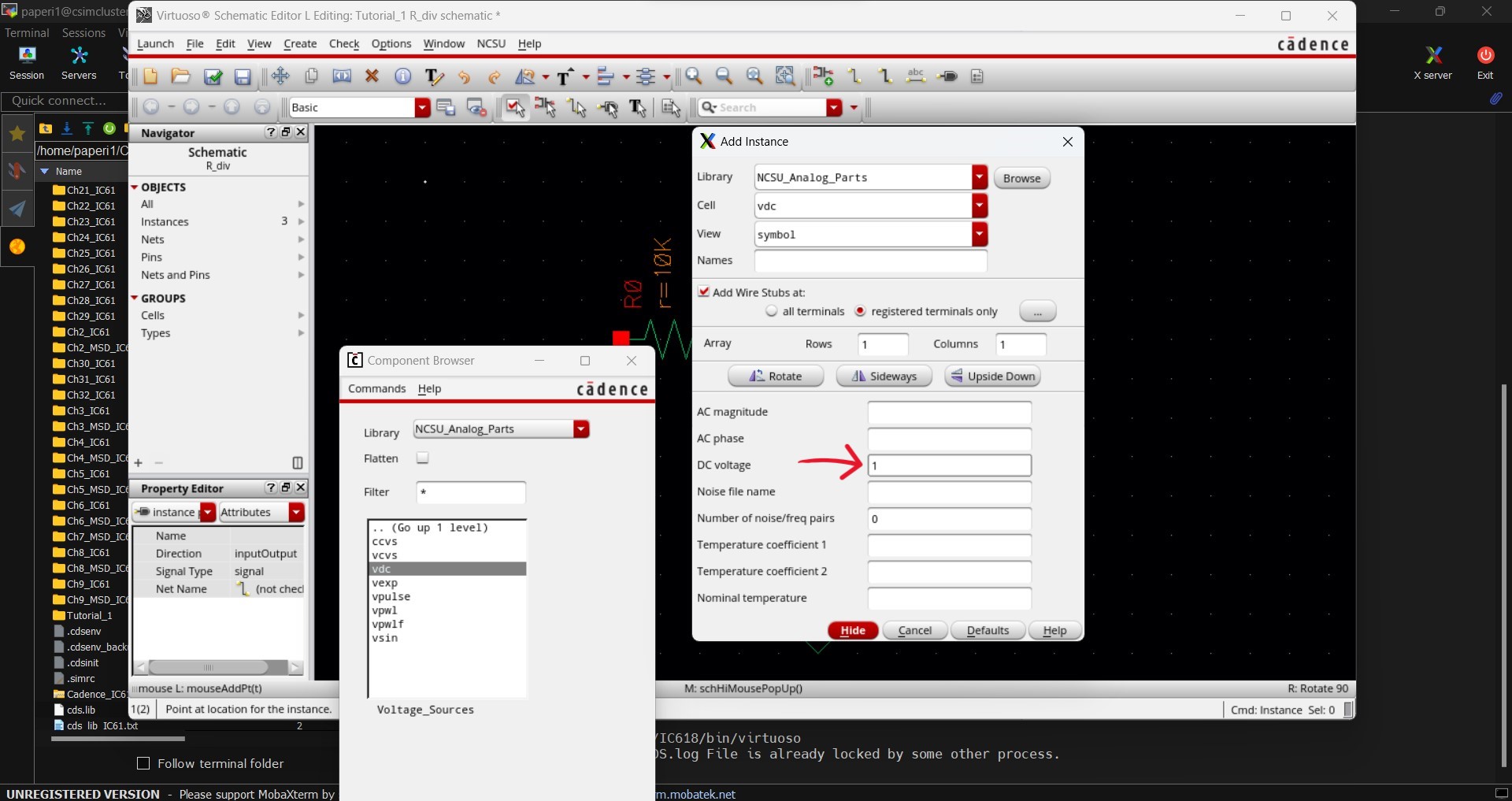
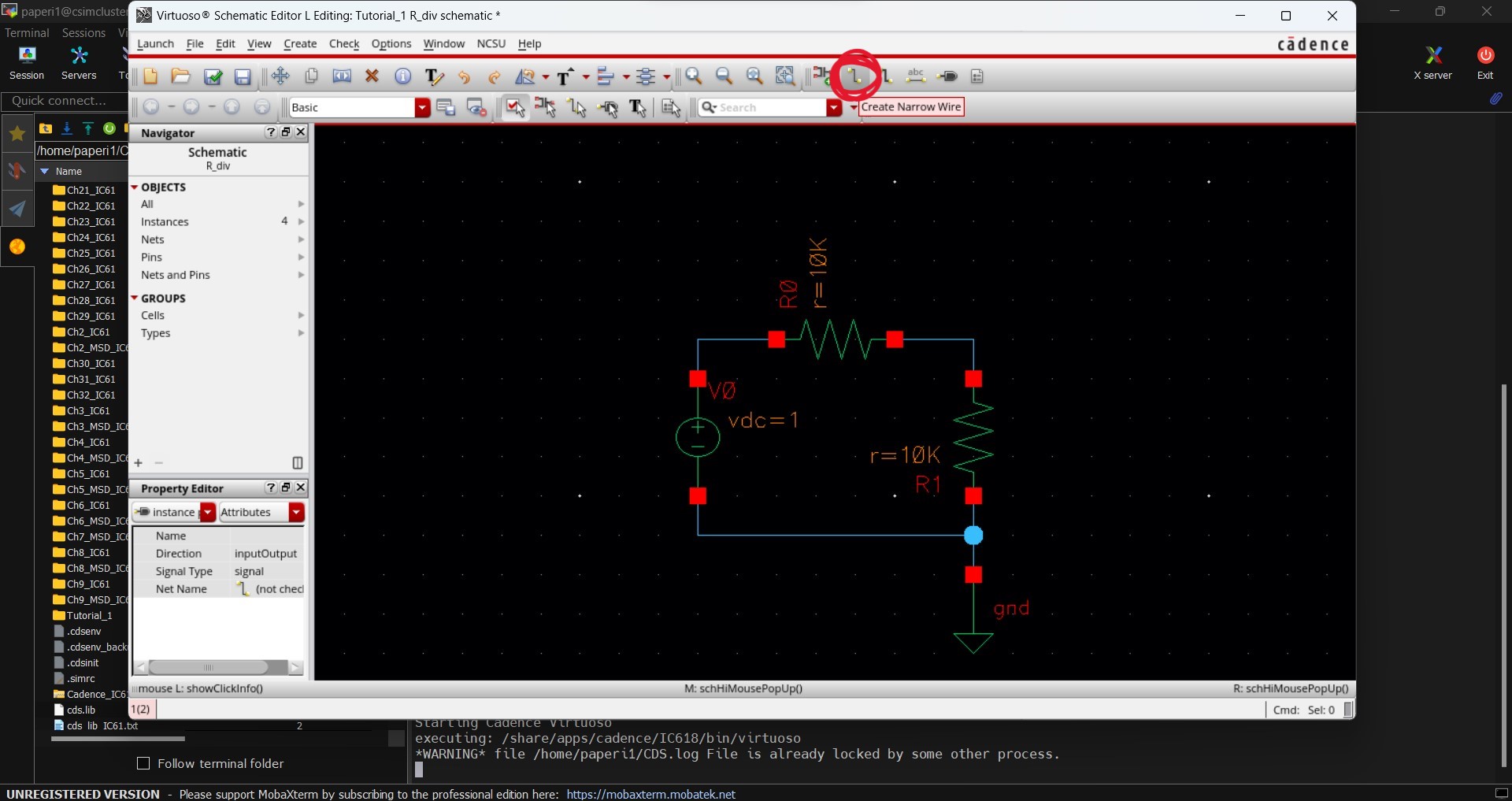
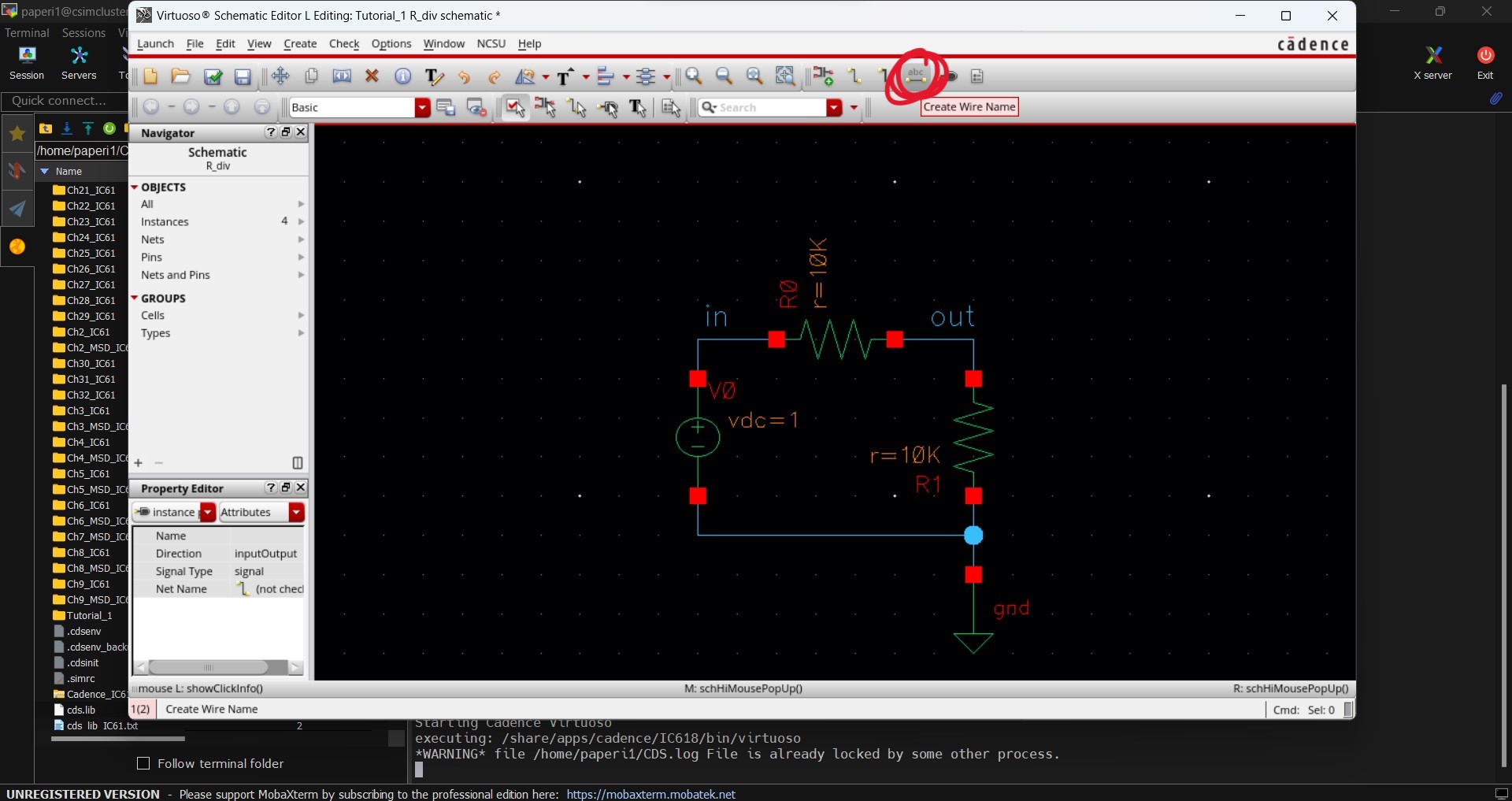
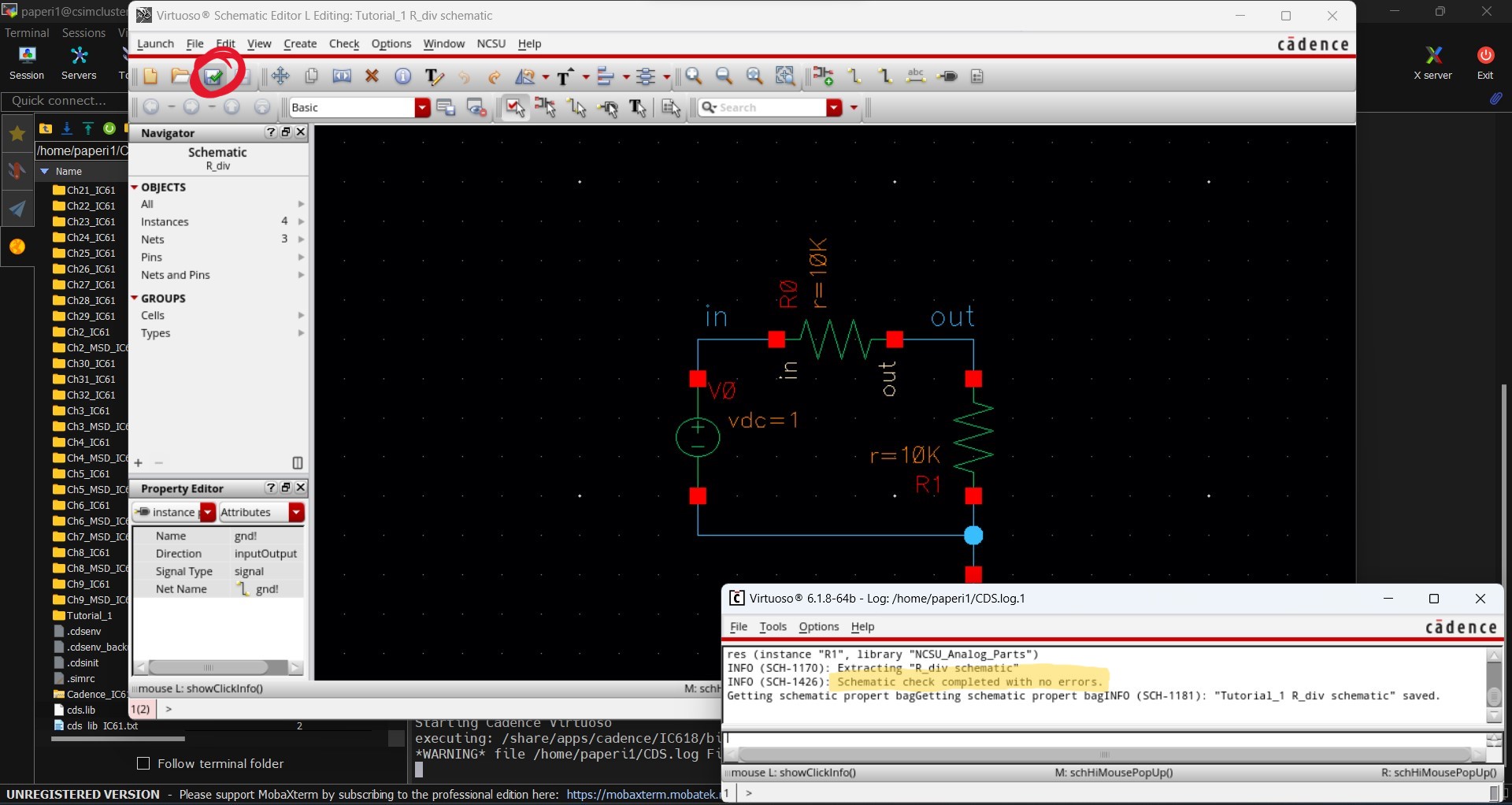
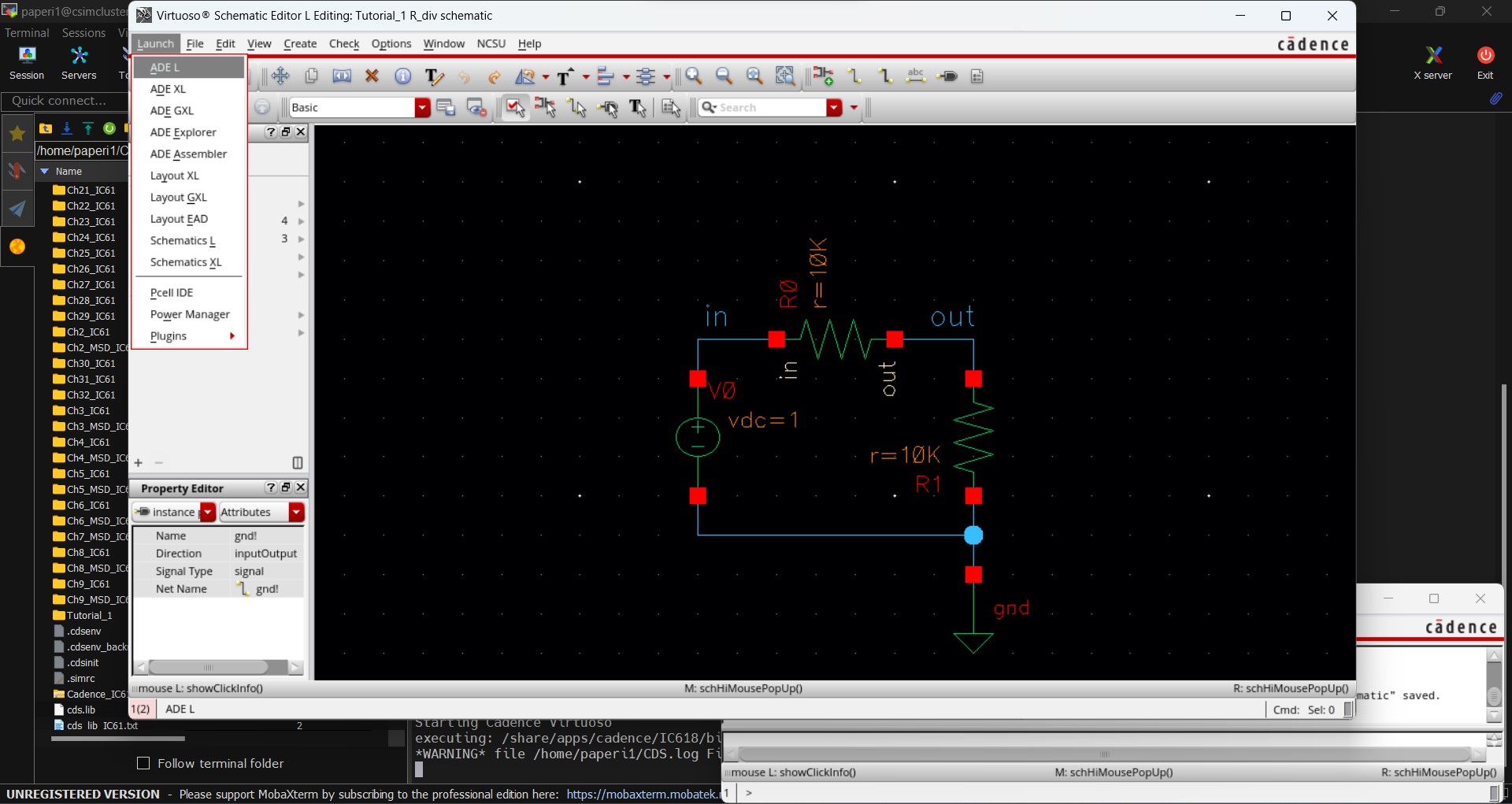
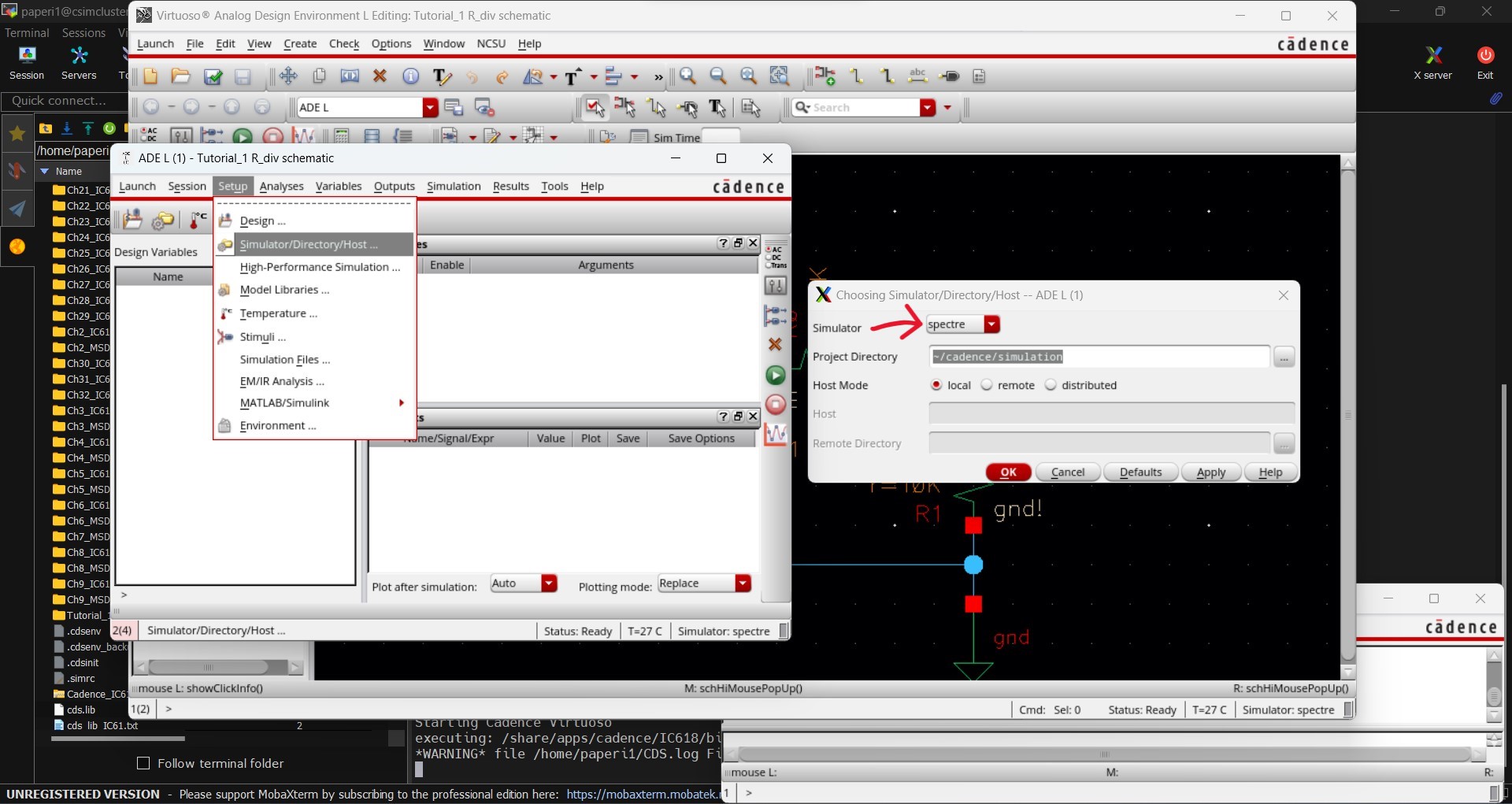
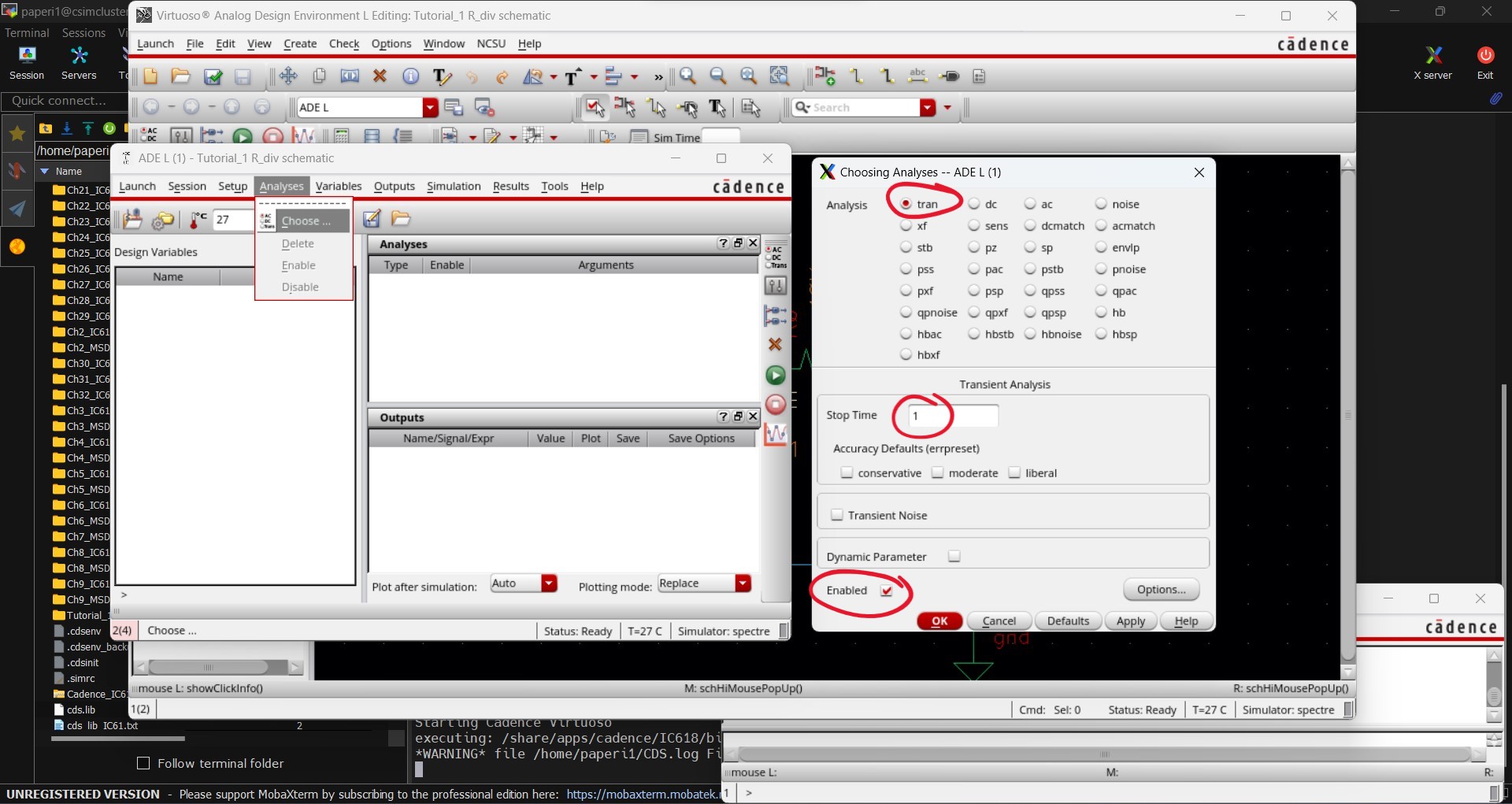
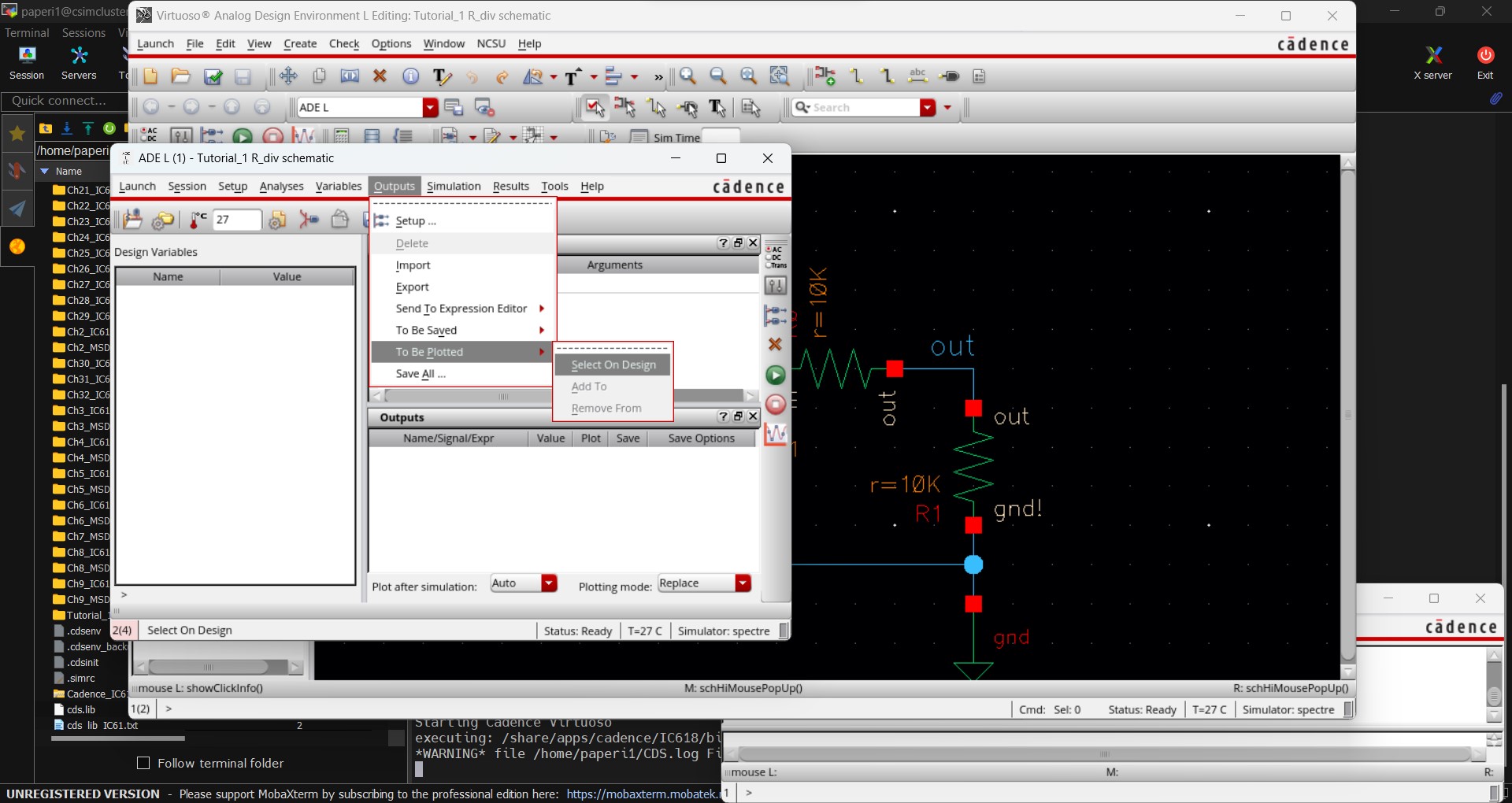
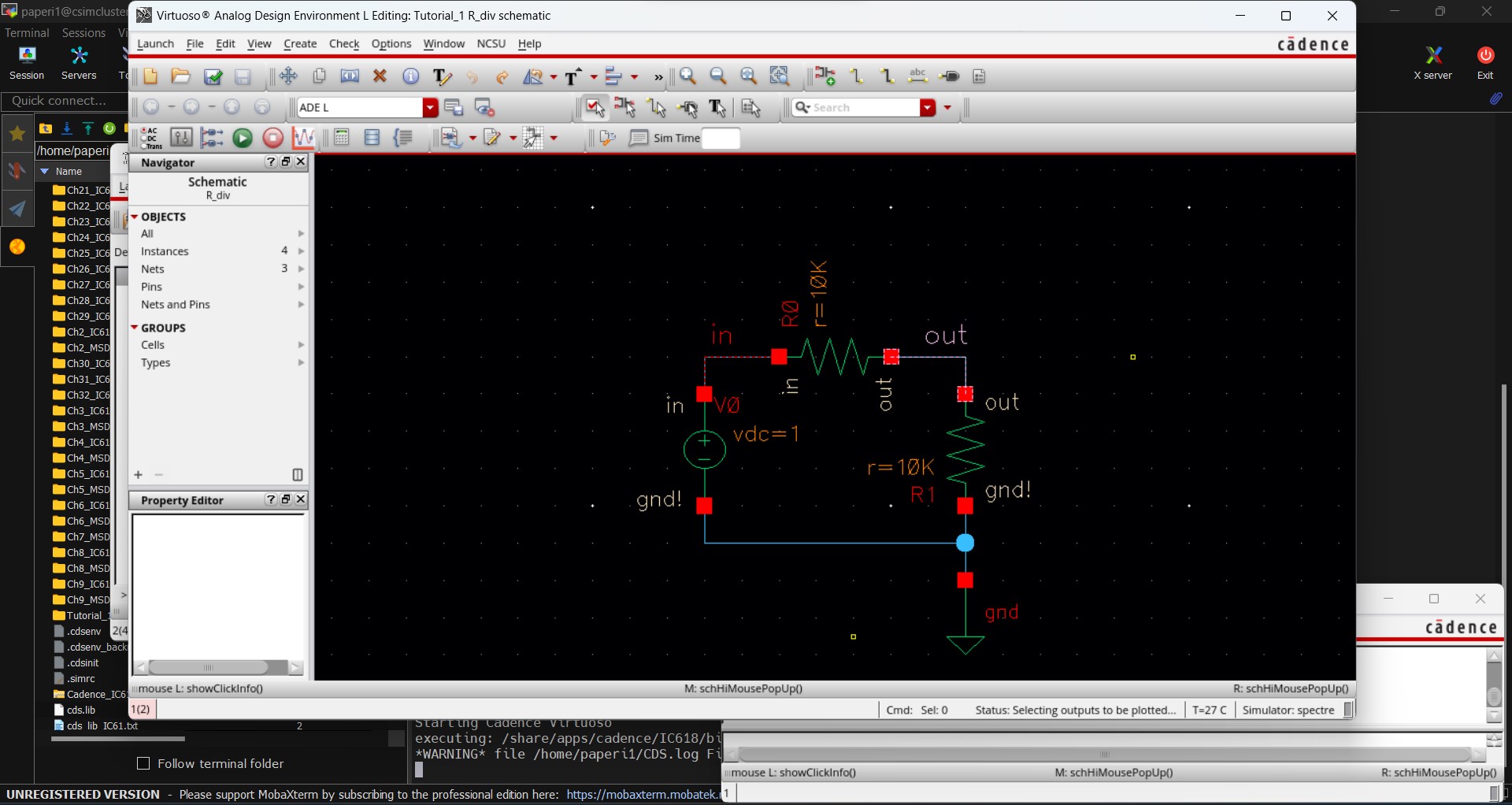
Looking back at the ADE, we should see the following.
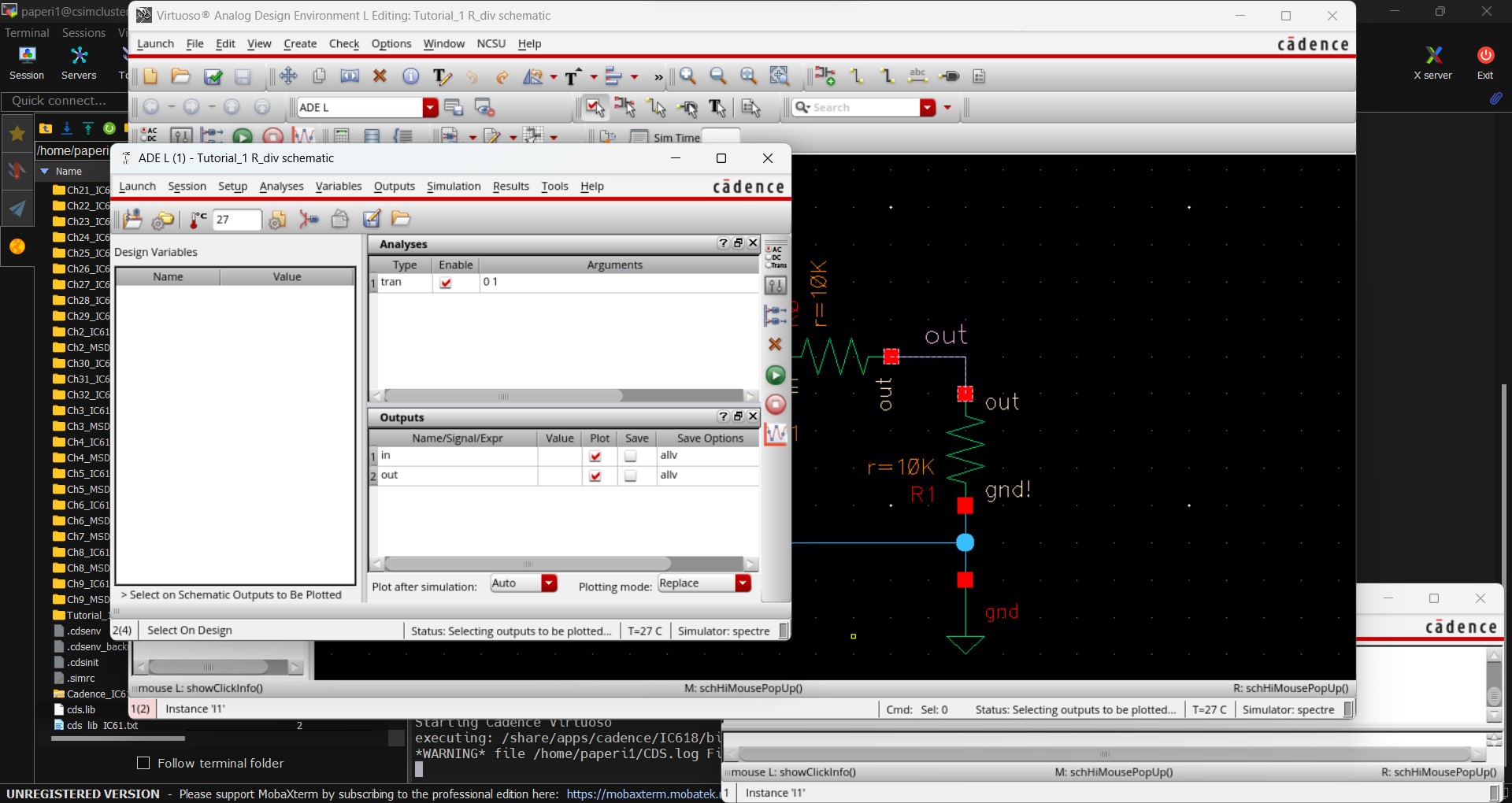
We are finally ready to simulate the circuit and can do so by pressing the green "Netlist and Run" button. However, before we run the simulation it is best to save this information so future simulations of this circuit would not need to go through all these steps again. In the ADE menu go to Session -> Save State and select Cellview then hit OK.
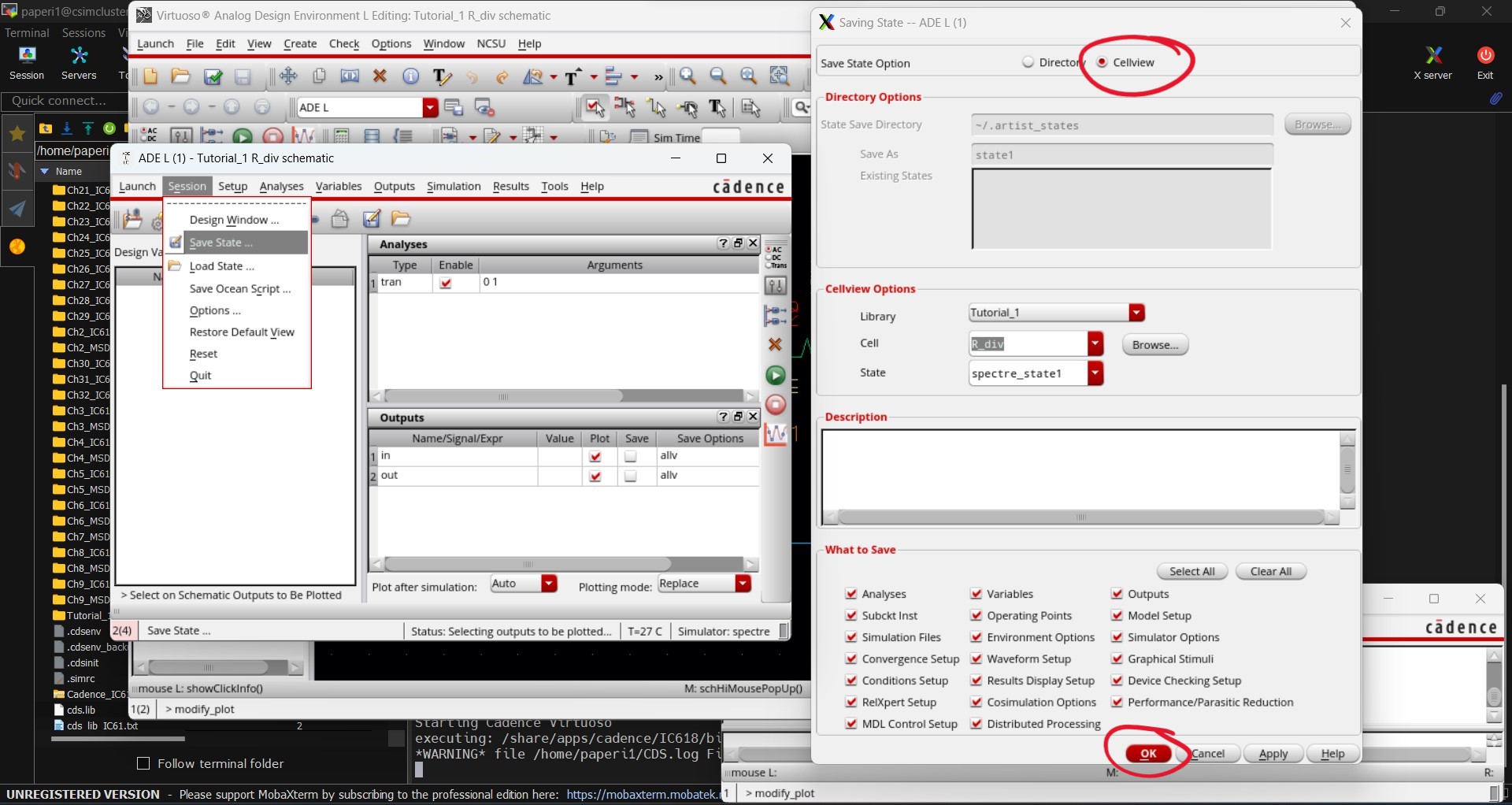
To load this state we would select, in the ADE menu, Session -> Load State and make sure to select Cellview then OK.
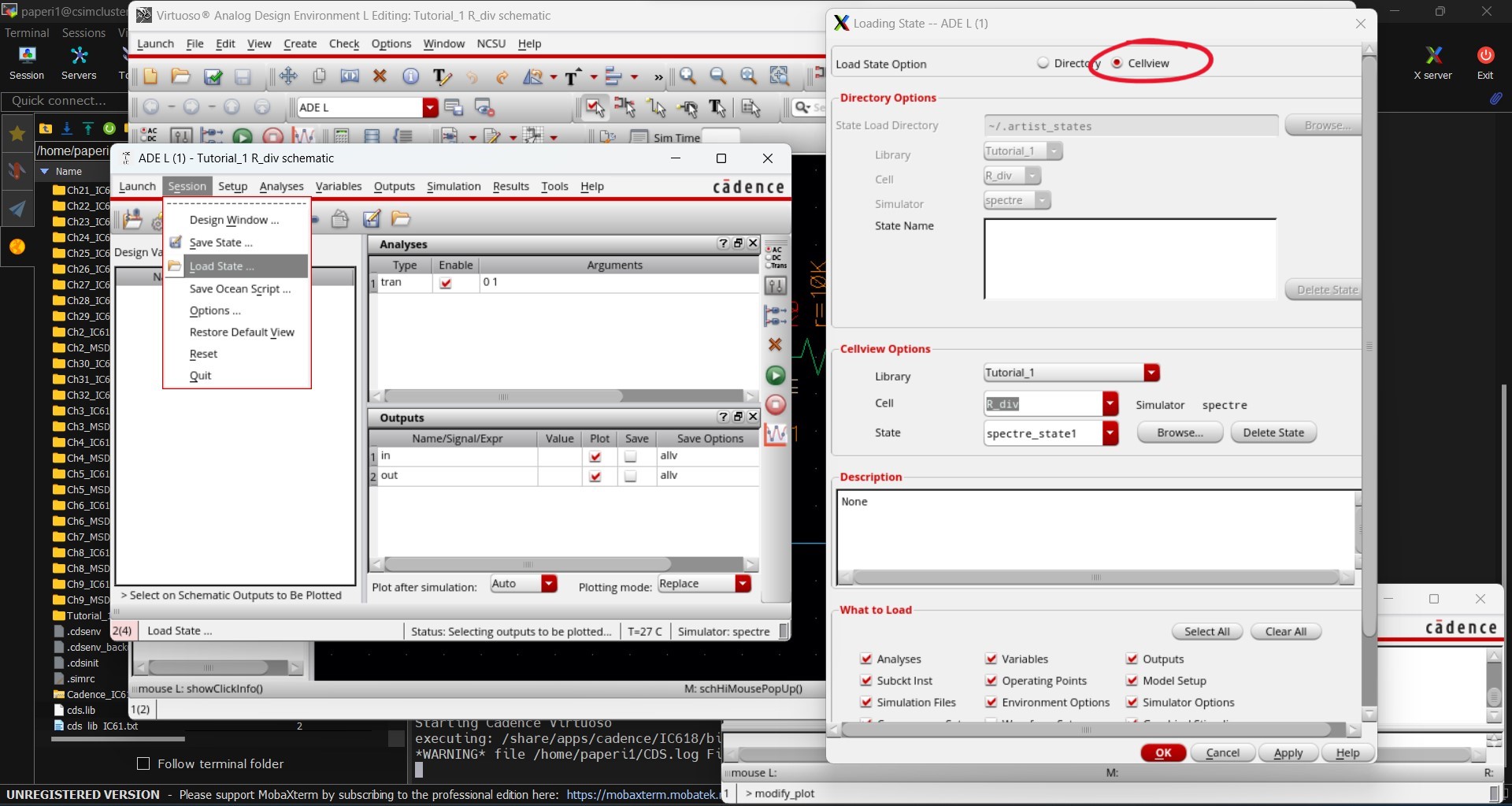
Finally we can hit the green play button and run the simulation to get the following results.
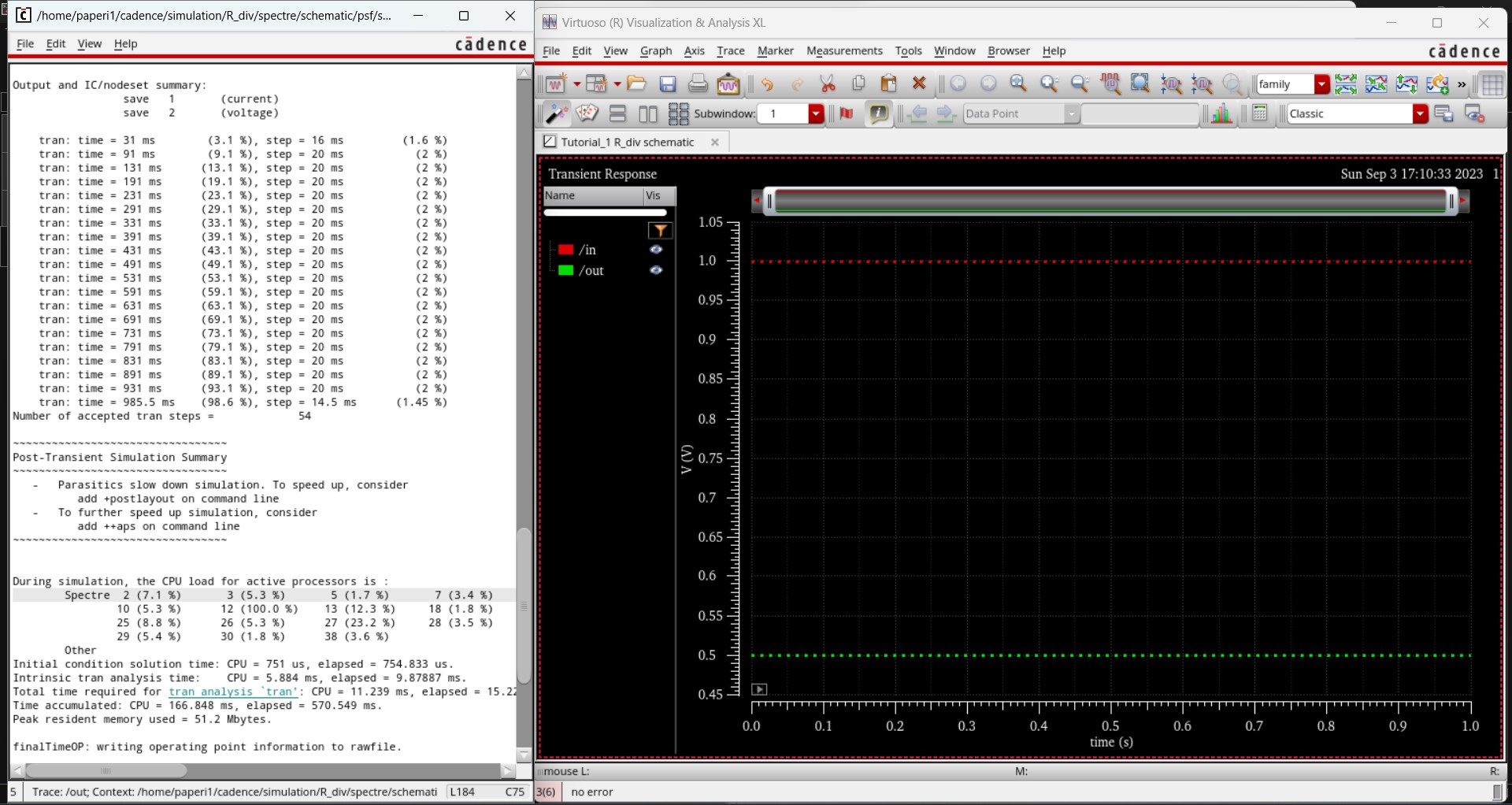
This concludes the portion of Tutorial 1 that we are meant to cover.
Throughout this lab, and all future labs, I have contsantly backed up my lab after every couple steps. To ensure the most accurate protection, I have backed up my lab work by zipping it all up and sharing it with myself in two different ways.
First off, I have all my work saved to my desktop before even attempting to upload it to the CMOS website. After every couple steps I zip up everything in my lab folder and save it to my desktop.
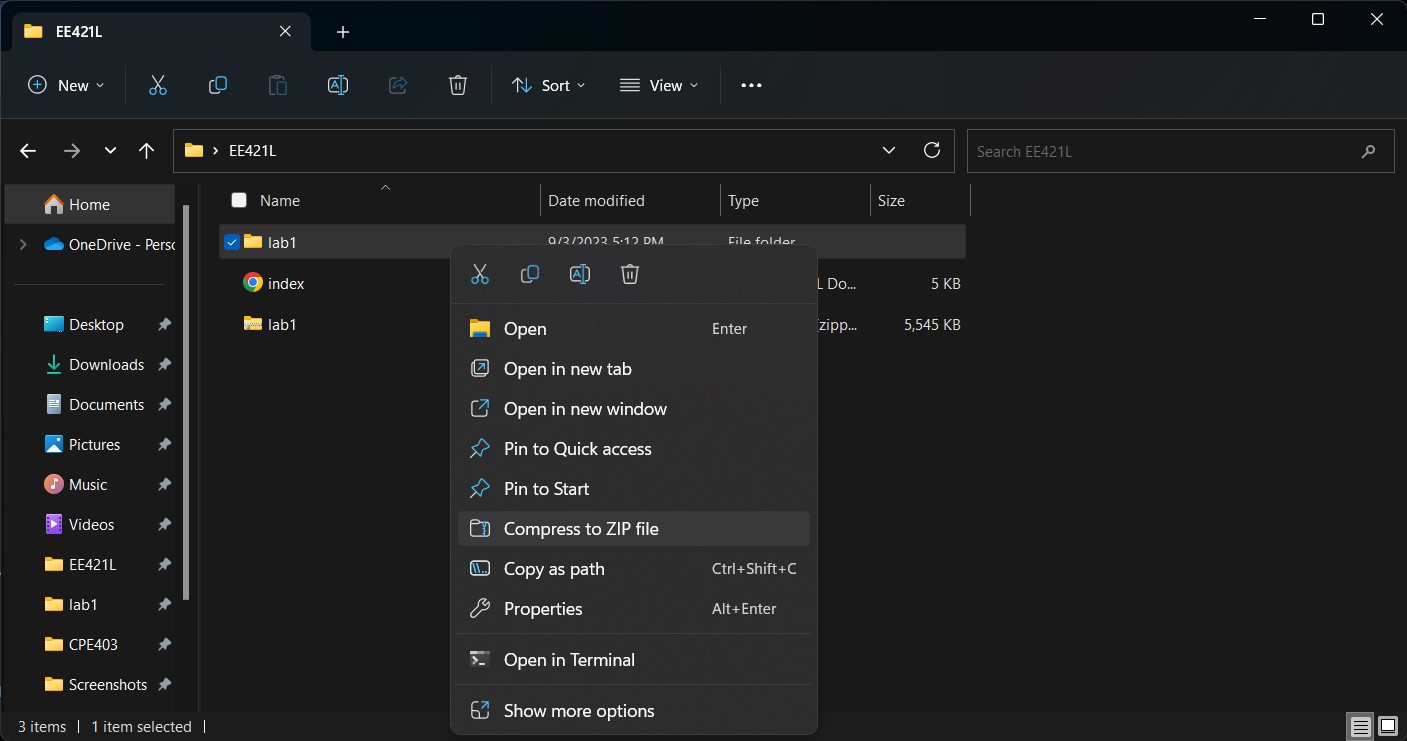
Once all my work is zipped up I open up my UNLV email and send it to myself with a breif update on what steps have been completed since the last backup.
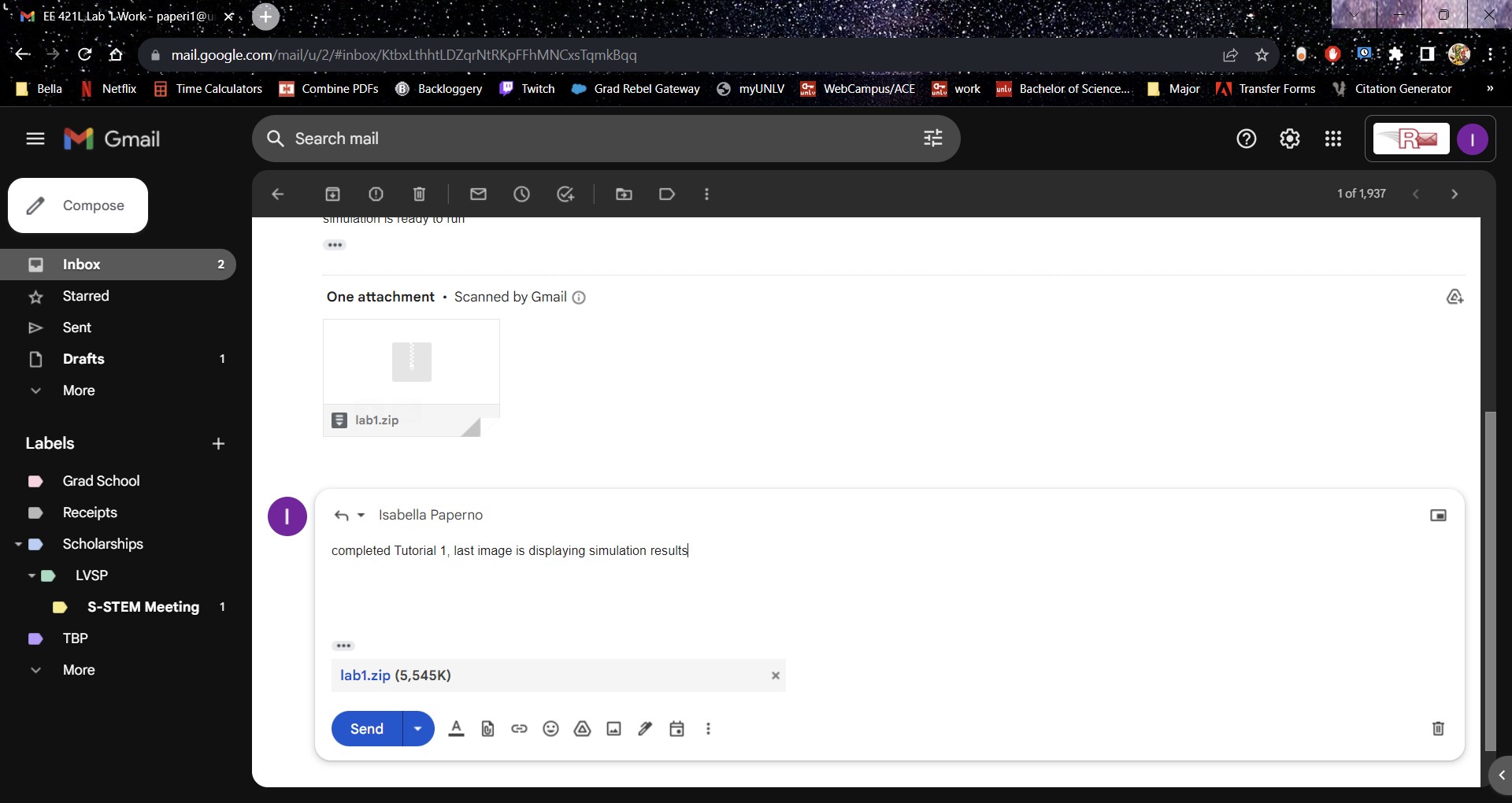
Finally, just to be safe, I also upload both my zipped lab work and all lab work in my desktop folder to my Google Drive.