Lab 1 - ECE 421L
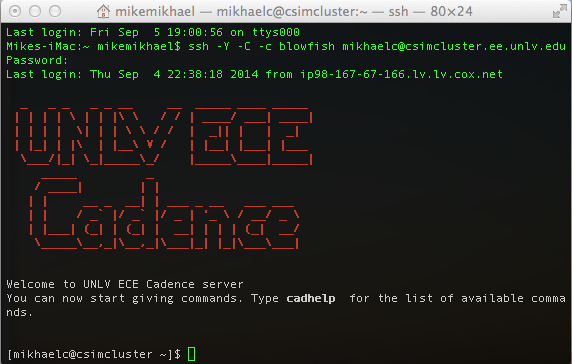
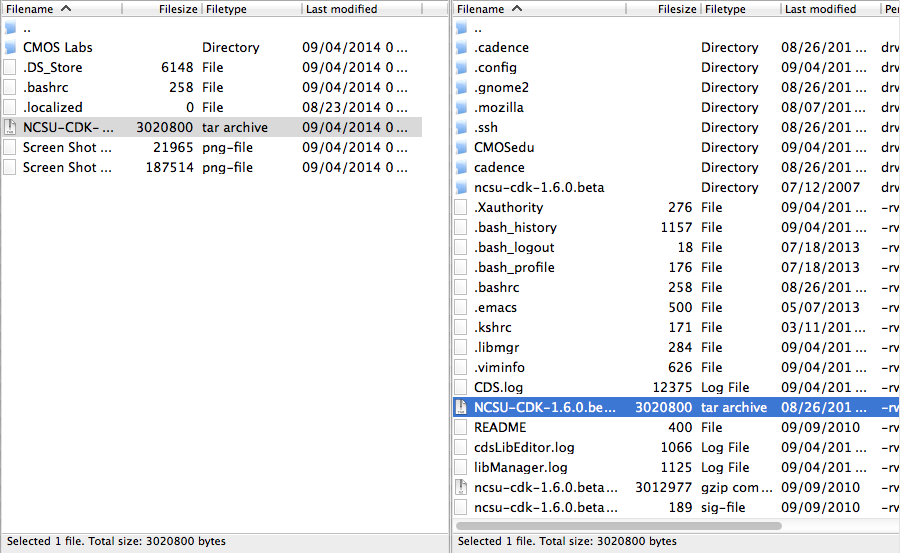
Next
we will have to edit the .bashrc file. To do this find the .bashrc in
the Filezilla server directory. Drag this file to the Desktop of the
computer directory. Here the file can be edited using a standard text
editor. When the file is opened add the following:
export SPECTRE_DEFAULTS=-E
export CDS_Netlisting_Mode=Analog
export CDS_LOAD_ENV=CWDElseHome
export CDK_DIR=$HOME/ncsu-cdk-1.6.0.beta
As seen below:
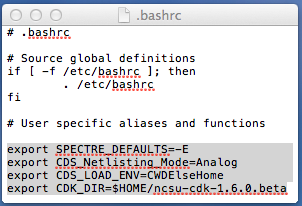
Save the file and then drag the file back into the Cadence server and overwrite old file.
Then in the terminal window enter the following: “. .bashrc” to resource the server
Create a directory within the Cadence server called CMOSedu
Copy over the ncsu-cdk-1.6.0.beta/cdssetup into CMOSedu directory
Using filezilla change the names of the following files by adding a period to the beginning of each
cdsinit >>> .cdsinit
simrc >>> .simrc
cdsenv >>> .cdsenv
In the CMOSedu directory open the cds.lib file and add the following
DEFINE analogLib /share/apps/cadence/IC615/tools.lnx86/dfII/etc/cdslib/artist/analogLib
DEFINE functional /share/apps/cadence/IC615/tools.lnx86/dfII/etc/cdslib/artist/functional
DEFINE sbaLib /share/apps/cadence/IC615/tools.lnx86/dfII/etc/cdslib/artist/sbaLib
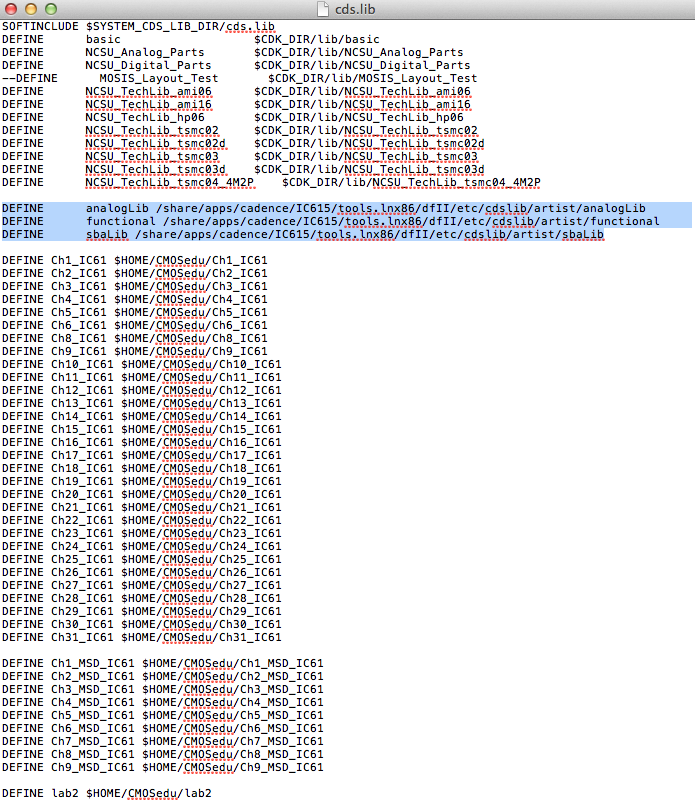
Next find and open the .cdsinit file from the CMOS directory and add the following to the bottom of the file:
envSetVal("asimenv.startup" "simulator" 'string "spectre")
Next go to $HOME/ncsu-cdk-1.6.0.beta/lib/NCSU_TechLib_ami06 and delete the following:
Unzip diva_rul_files.zip and upload the contents back into directory above.
Cadence Tutorial
Now it is time to enter the Cadence GUI. To do this first enter the CMOSedu directory from terminal using the cd command:
“cd CMOSedu”
Then type in the command "virtuoso &" to enter the Cadence GUI:
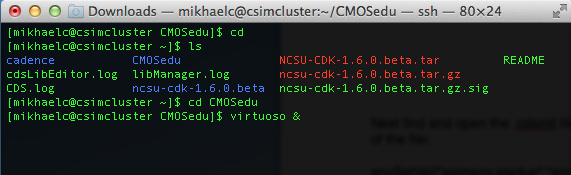
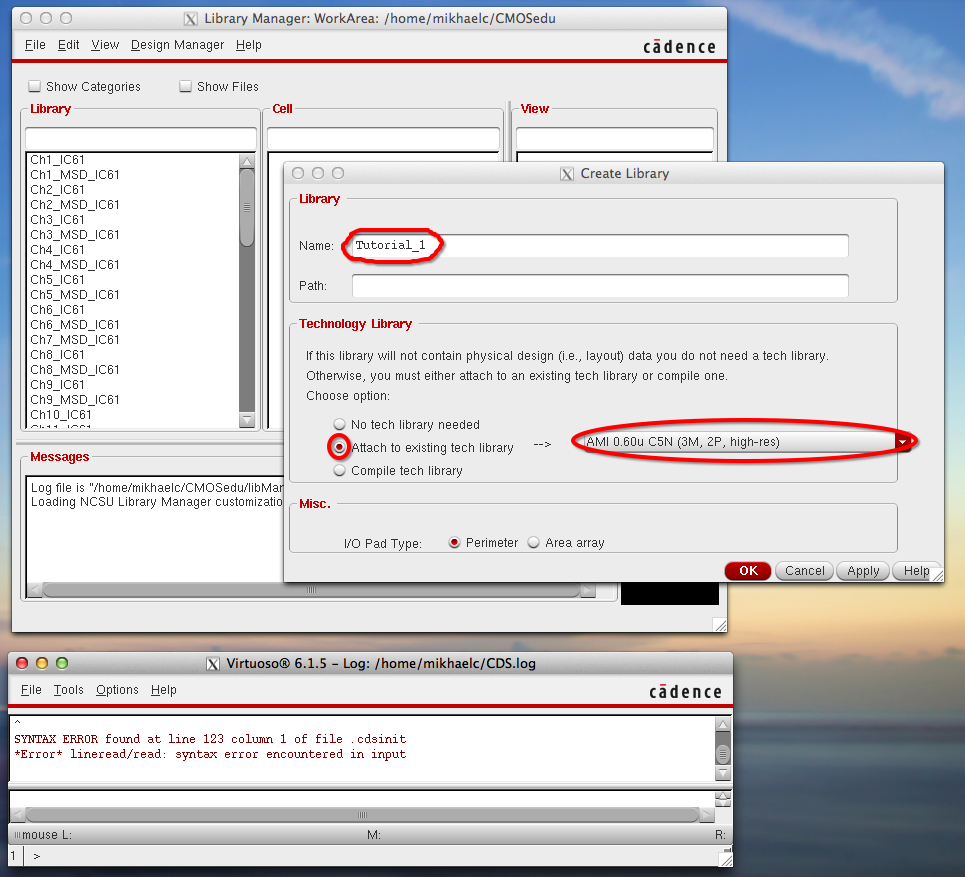
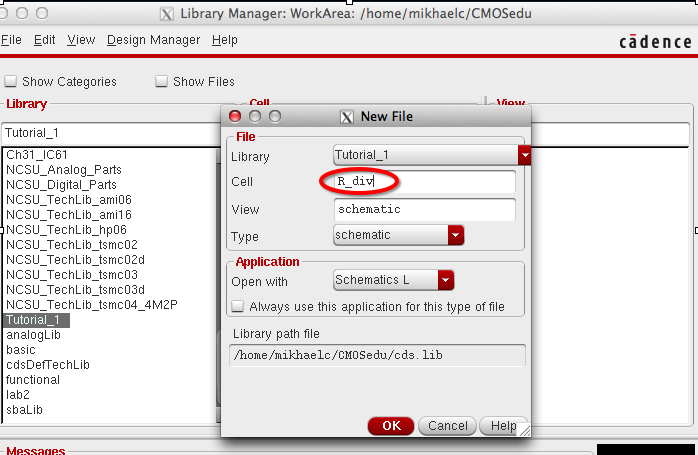
After pressing OK the Schematic Editor should appear
Go to Create>>Instance
Use the Component browser to select part parts to the Add instance window
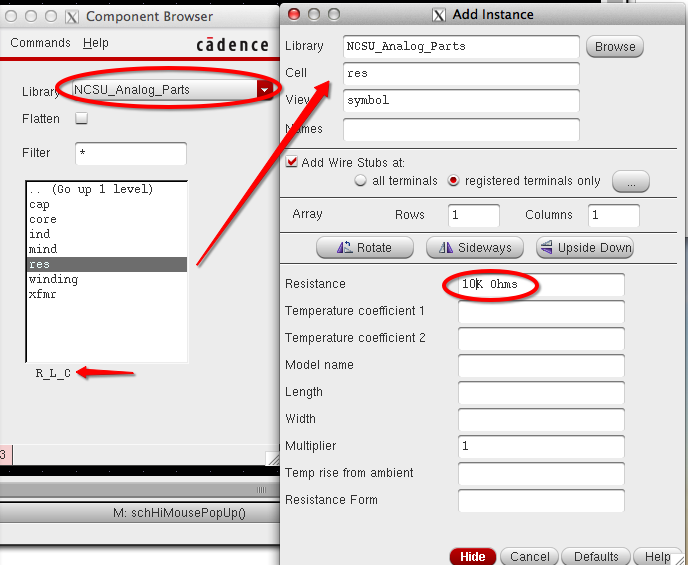
After the instance is selected place two resistors in the schematic view by clicking on the canvus. Right click to rotate and Esc exits out o the Instance.

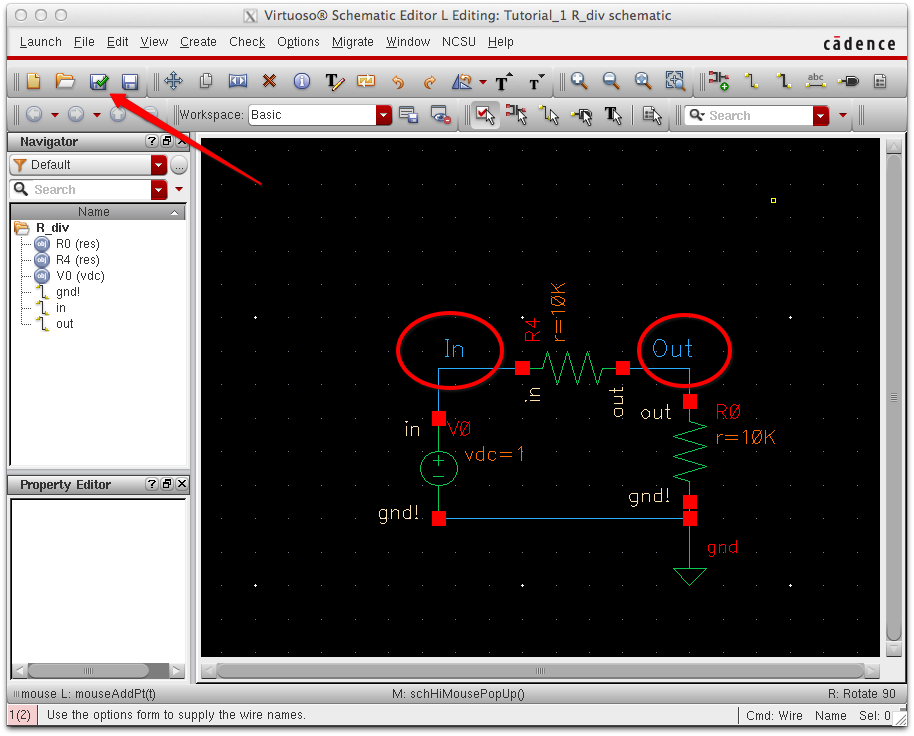
Now its time to run the simulation:
Go to: Launch>>ADE L
A window should open up
Go to Setup>>simulation/directory/host
Make sure simulator is set to spectre
Go to: Analyses>>Choose and enter the following
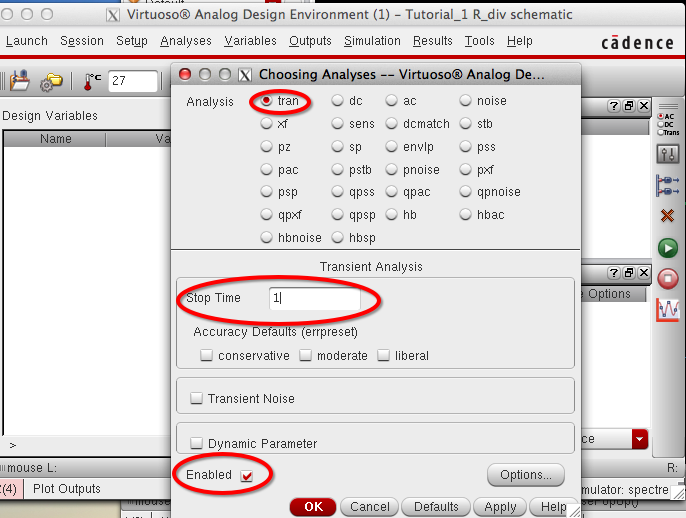
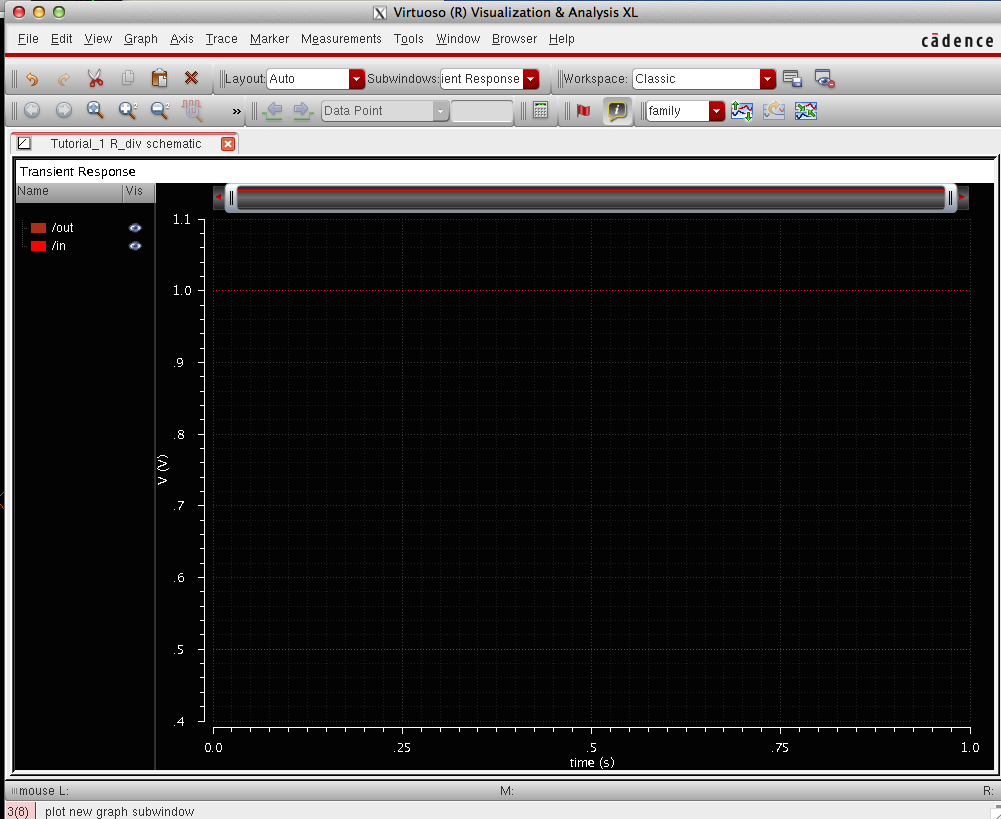
This is the End of the Lab
To save the web .htm work it is good practice to edit the files on the desktop keeping all screenshots in the same folder. Then upload the files onto the ftp server. Zip the files on desktop and save them either in the cloud or a storage device.