EE 421L – Digital IC Design Lab – Lab 1
Email:
skellj1@unlv.nevada.edu
·
This lab covers the laboratory introduction, generating/posting
html lab reports, and installing and using Cadence.
Pre-Lab
·
Be sure to draft lab reports using html and place them on CMOSedu
·
Get a CMOSedu account from Dr. Baker
·
Review the material on cmosedu.com regarding editing webpages
(prior to the first lab)
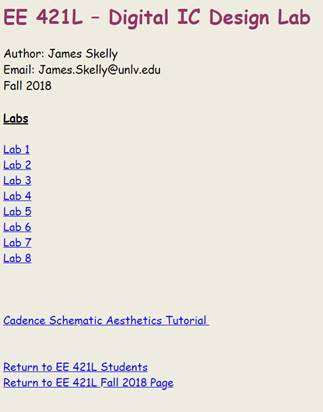
·
The above is a snip of my lab page index, which I was able to
create after obtaining a CMOS account from Dr. Baker.
Lab Tasks
·
Complete Cadence Tutorial 1 up to the 25th image in the
tutorial.
o Show some of
the images from the tutorial (that you generated) with coherent narrative
o Discuss how to
do regular backups while working on future labs (zipping up work, emailing yourself,
google drive, etc.)
§ Include at
least two images to support this discussion
Lab
After going
through the first portion of the tutorial and installing Cadence, and setting
up all of the libraries, we can run Cadence through
the MobaXTerm by navigating to our CMOSedu directory and then using the command “Virtuoso
&” once we are in the CMOSedu directory.

Once Cadence
opens and begins to run, we create a new library called Tutorial_1.
We need to
point to that library in our cdslib so that Cadence
will recognize it (below).

We can now
create new cells inside our new library, Tutorial_1.
We create a
new cell view called R_div.

Instantiating
a voltage source, a ground reference, and two 10K resistors, we draft the
following schematic.

We next need
to label our wires.

After checking
and saving the schematic, we are ready to simulate our circuit.

Launching the ADE
L from the Launch dropdown menu, we see the following window.

After setting
“spectre” as our default simulator, we can choose our
analysis in the “choose” dropdown menu.
We will run a
transient analysis for 1 second to observe our input and output voltages.

Finally, we
choose the outputs we want to plot directly from the schematic.


After running
the sim, we get the expected output voltage (half of the input).

Backing Up Work
In order to back up work, we first need to find the file from
the CMOSedu directory in the MobaXTerm.
Once we find
our lab1 folder, we download it to the desktop, and then sent it to a
compressed zipped folder (below).


Finally, we
drag and drop our zip file to a google drive to complete the back up process.

This concludes
lab 1.