
Lab 1 - ECE 421L
Part 1: Cadence Tutorial
The first few steps in the tutorial involved setting up the Cadence design studio properly.
To get the kit, I requested the url and was sent an email from ncsu with a specific url to the downloadable kit;

Once this kit was extracted, it needed to be copied into my home directory in MobaXterm. Next, we needed to modify some basic things. First, we had to change the names cdsinit, simrc, and cdsenv by adding a period in front of them. Also we were to add to the .cdsinit file certain customizations such as using spectre for the default schematic editor and changing the plot background to white. These modifications are shown below:
And finally we needed to fix the tech library in ncsu-cdk-1.6.0.beta by deleting the 'bugged' files divaDRC.rul, divaEXT.rul, and divaLVS.rul, and copy the fixed diva_rul_files intothe same library.
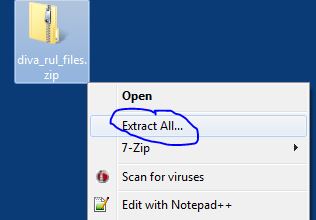
Finally, we are ready to start Cadence:
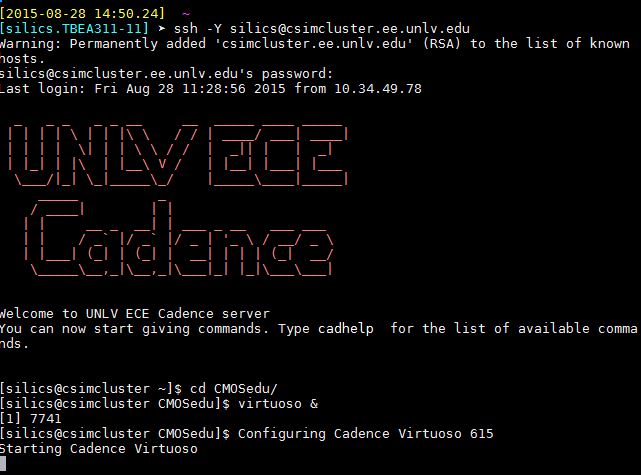
For this next part of the tutorial, we were to create a basic circuit using the schematic editor and simulate it.
First, we needed to create a new library called "Tutorial 1" in the Library Manager window:
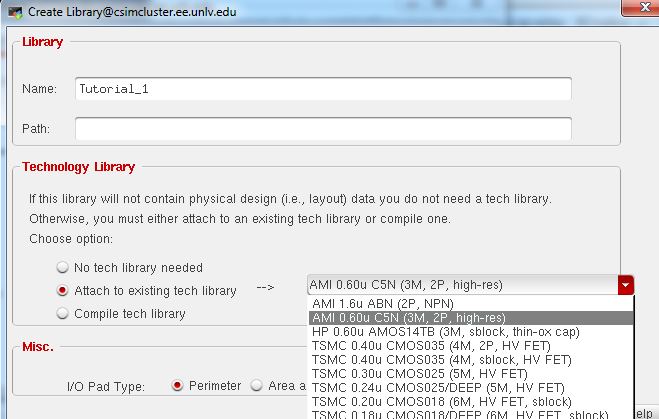
For this library, we needed to ensure it was attached to the tech library shown.
Next, we add a cell by clicking File -> New -> Cell View and create a schematic named R_div
In the schematic editor window, we can begin to create the circuit by clicking Create -> New Instance (or hitting the 'i' key) and selecting R_L_C from the components library, then 'res' for resistor, and set the resistor value to 10k Ohms before putting the resistor down.
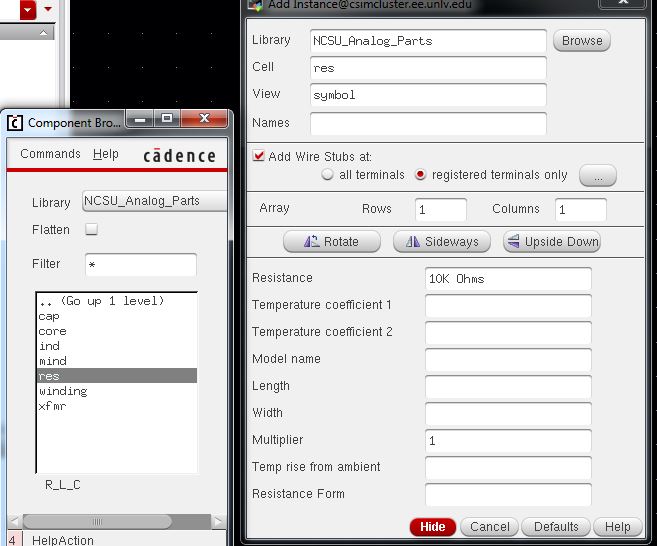
Next we add a voltage source, draw wires connecting each component, and the circuit is complete and ready for simulation:
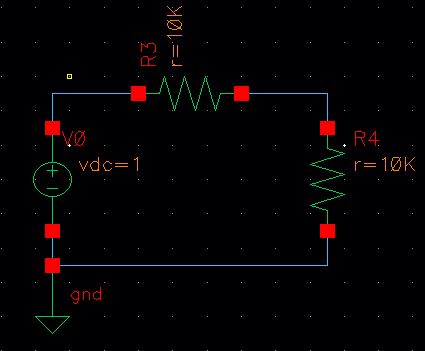
Since we are ready to simulate, we select Launch -> ADE L:
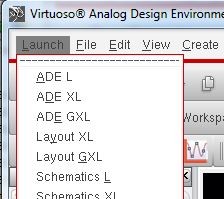
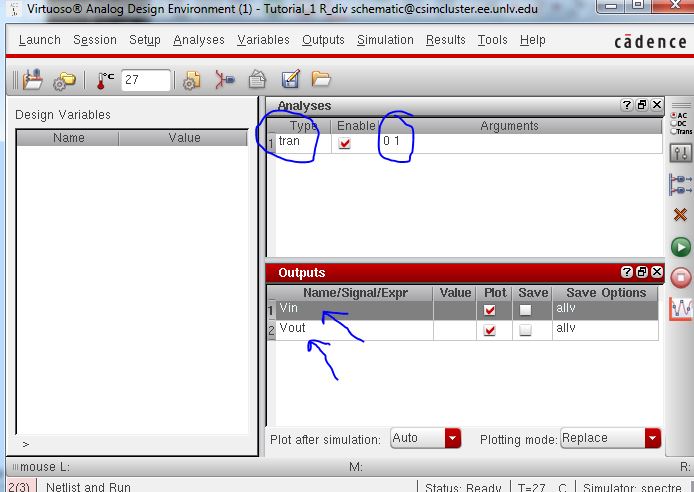


Part 2: Backup Method
I backed up this lab report by putting the .html file and all the snips into a zipped folder and uploading that to my Google Drive. The following images show the zipped folder on my desktop and in Drive: